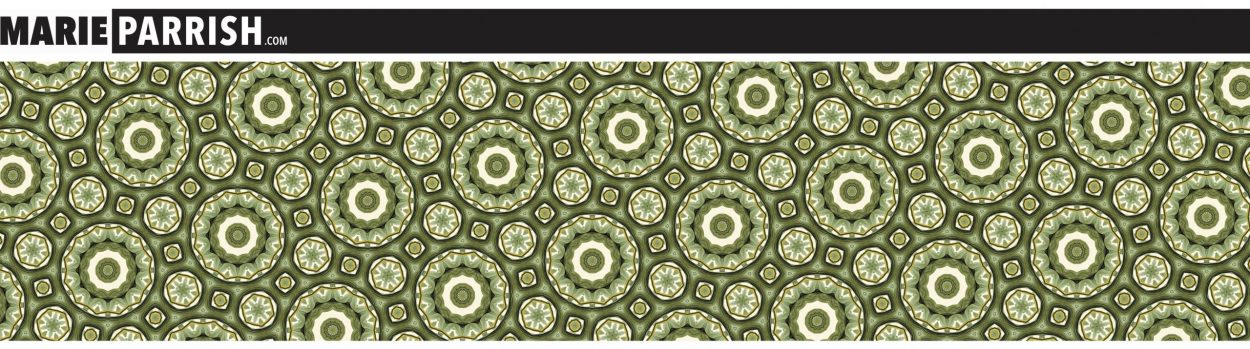1. How to use the Layers panel to lock, hide, and manage elements
- Open the Layers Panel: Go to Window > Layers to open the Layers panel.
- View Layers: You will see a list of layers in your document. Each layer contains objects and text.
- Lock a Layer: Click the empty box next to the eye icon for the layer you want to lock. This prevents accidental editing.
- Hide a Layer: Click the eye icon next to the layer name to hide it. This makes the layer’s contents invisible.
- Manage Layers: Drag layers to reorder them, or click the trash icon at the bottom of the panel to delete a layer.
2. How to create a custom grid system for your design project
- Open the Document: Make sure your document is open in InDesign.
- Set Up a New Grid: Go to View > Grids & Guides > Show Document Grid to display the default grid.
- Customize Grid Settings: Go to InDesign > Preferences > Guides & Pasteboard (or Edit > Preferences > Guides & Pasteboard on Windows).
- Adjust Grid Settings: Modify the settings under “Grid” to change the grid spacing, color, and subdivision options.
- Apply the Grid: Click OK to apply the grid to your document.
3. How to design a product label using InDesign
- Create a New Document: Go to File > New > Document.
- Set Up Page Size: Enter the dimensions for your product label.
- Design the Label: Use tools from the toolbar such as the Rectangle Tool for shapes, the Text Tool for text, and the Color Picker for colors.
- Insert Images: Go to File > Place to insert product images or logos.
- Export the Label: Go to File > Export and choose the appropriate format (e.g., PDF, JPEG) for printing or digital use.
4. How to create and manage hyperlinks in interactive PDFs
- Select Text or Object: Highlight the text or select the object you want to make clickable.
- Open the Hyperlinks Panel: Go to Window > Interactive > Hyperlinks.
- Create New Hyperlink: Click the New Hyperlink button (a chain link icon) in the panel.
- Enter URL: In the New Hyperlink dialog box, enter the URL or choose a destination within the document.
- Apply and Test: Click OK to apply the hyperlink and test it in the exported interactive PDF.
5. How to set up and use document bleed and slug areas
- Create a New Document: Go to File > New > Document.
- Open the Document Setup Dialog: In the New Document dialog box, find the Bleed and Slug section.
- Set Bleed Values: Enter values for the top, bottom, left, and right bleed areas (usually 0.125 inches or 3mm).
- Set Slug Values: Enter values for the slug areas if needed (this is optional and usually used for printer marks).
- Apply Settings: Click OK to apply these settings to your document.
6. How to use the Character and Paragraph panels for detailed text formatting
- Open Panels: Go to Window > Type & Tables > Character and Paragraph.
- Select Text: Highlight the text you want to format.
- Adjust Character Formatting: Use the Character panel to change font, size, color, and other text attributes.
- Adjust Paragraph Formatting: Use the Paragraph panel to modify alignment, indentation, spacing, and other paragraph attributes.
- Apply and Review: Apply your changes and review the formatting in your layout.
7. How to use the Eyedropper tool for color sampling and application
- Select the Eyedropper Tool: Choose the Eyedropper Tool from the toolbar or press I.
- Sample Color: Click on the color in your document that you want to sample.
- Apply Color: With the Eyedropper Tool still active, click on the object or text you want to apply the sampled color to.
- Deselect the Tool: Press V or select another tool to exit the Eyedropper Tool.
8. How to design a magazine cover with high-impact visuals
- Create a New Document: Go to File > New > Document, and set the dimensions for your magazine cover.
- Add Background: Use the Rectangle Tool to create a background shape and fill it with a color or image.
- Insert Text: Use the Text Tool to add magazine title, issue number, and other details.
- Add Images: Go to File > Place to insert high-quality images that will catch the reader’s eye.
- Arrange and Align: Use alignment tools and layers to position elements effectively.
- Export the Cover: Go to File > Export and choose PDF or other formats for printing.
9. How to use object alignment and distribution tools
- Select Objects: Use the Selection Tool (V) to select the objects you want to align or distribute.
- Open the Align Panel: Go to Window > Object & Layout > Align to open the Align panel.
- Choose Alignment Option: Click on alignment options (e.g., Align Left, Align Center) to align objects relative to each other or the page.
- Set Distribution: Use distribution options (e.g., Distribute Horizontally, Distribute Vertically) to evenly space objects.
- Apply Alignment: Click the desired alignment or distribution button to apply the changes.
10. How to create and format a user guide or manual
- Create a New Document: Go to File > New > Document and set up the page size and margins.
- Design a Cover Page: Add a cover page with title, logo, and introductory text.
- Insert Table of Contents: Use Layout > Table of Contents to create an auto-updating table of contents.
- Add Sections: Create and format different sections using text frames, headings, and images.
- Include Index and References: Add an index if needed, and ensure all references are correctly formatted.
- Export the Manual: Go to File > Export and choose PDF for a digital version or print-ready format.
11. How to design an eBook layout for digital publication
- Create a New Document: Go to File > New > Document and set the page size appropriate for eBook devices.
- Set Up Master Pages: Create master pages for consistent headers, footers, and page numbers.
- Format Text: Use styles for consistent text formatting throughout the eBook.
- Insert Interactive Elements: Add hyperlinks, buttons, and other interactive elements for a better digital experience.
- Export for ePub: Go to File > Export, select ePub format, and configure the export settings for compatibility with eReaders.
12. How to use the Color Guide panel to create harmonious color schemes
- Open the Color Guide Panel: Go to Window > Color > Color Guide.
- Select a Base Color: Click on a color swatch to select it as your base color.
- Generate Color Harmony: Use the Color Guide panel to generate color schemes (e.g., analogous, complementary) based on the base color.
- Apply Colors: Apply these colors to objects in your design for a harmonious look.
- Save Color Themes: Save your color schemes by clicking on the New Color Group button in the Color Guide panel.
13. How to work with text variables for dynamic content
- Open Text Variables Panel: Go to Type > Text Variables > Define.
- Create a New Variable: Click the New button and choose a variable type (e.g., Page Number, Date).
- Define Variable Settings: Enter the settings for your new variable.
- Insert Variable: Place the cursor where you want the variable to appear, then go to Type > Text Variables > Insert Variable and choose the variable you created.
- Update Automatically: The variable will automatically update based on the defined settings.
14. How to create and apply drop caps to add visual interest to your text
- Select Text: Highlight the first letter of the paragraph you want to apply a drop cap to.
- Open the Paragraph Panel: Go to Window > Type & Tables > Paragraph.
- Set Drop Cap Options: In the Paragraph panel menu, select Drop Caps and Nested Styles.
- Choose Drop Cap Settings: Adjust the number of lines and characters for the drop cap and its size.
- Apply and Review: Click OK to apply the drop cap and review the changes in your text.
15. How to use the Adobe Stock library for high-quality images and assets
- Access Adobe Stock: Go to Window > Extensions > Adobe Stock.
- Search for Assets: Use the search bar to find images, vectors, or templates.
- Preview Assets: Click on images to preview them and see licensing details.
- License and Download: Click the License button to purchase and download the asset.
- Insert Asset: Use File > Place to insert the downloaded asset into your InDesign document.
16. How to design a product catalog with InDesign’s data merge feature
- Prepare Your Data: Create a CSV or TXT file with product information.
- Create a New Document: Set up a document for your catalog layout.
- Open Data Merge Panel: Go to Window > Utilities > Data Merge.
- Select Data Source: Click on the Options menu in the Data Merge panel and choose “Select Data Source” to load your CSV/TXT file.
- Insert Data Fields: Use the Data Merge panel to insert data fields into your document.
- Preview and Merge: Preview the catalog using the Data Merge panel, then click “Create Merged Document” to generate the catalog.
17. How to create a stylish resume template
- Create a New Document: Go to File > New > Document, and set the page size for your resume.
- Design Header: Add your name and contact information at the top of the page.
- Add Sections: Use text frames to create sections for experience, education, skills, and references.
- Use Styles: Apply paragraph and character styles for consistent formatting.
- Save as Template: Go to File > Save As and choose InDesign Template (.indt) to save your resume as a template.
18. How to use the Pathfinder panel for merging and subtracting shapes
- Open the Pathfinder Panel: Go to Window > Object & Layout > Pathfinder.
- Select Shapes: Use the Selection Tool to select the shapes you want to combine or subtract.
- Apply Pathfinder Operation: Choose a Pathfinder operation from the panel (e.g., Unite, Minus Front, Intersect) to modify the shapes.
- Review Changes: Check the resulting shape to ensure it meets your design needs.
19. How to set up a multi-page document with automatic page numbering
- Create a New Document: Go to File > New > Document and set the number of pages.
- Set Up Master Pages: Go to Window > Pages and double-click on a master page to edit it.
- Insert Page Numbers: Use the Type Tool to create a text frame, then go to Type > Insert Special Character > Markers > Current Page Number.
- Apply Master Pages: Apply the master page with the page number to all relevant pages.
20. How to use InDesign’s text frame options for advanced text flow
- Select a Text Frame: Click on the text frame with the Selection Tool.
- Open Text Frame Options: Go to Object > Text Frame Options or press Ctrl+B (Windows) or Cmd+B (Mac).
- Adjust Text Frame Settings: Modify settings such as text inset, vertical justification, and text overflow.
- Apply Changes: Click OK to apply the settings to your text frame.
21. How to create and format a contact sheet in InDesign
- Create a New Document: Go to File > New > Document and set up the page size for your contact sheet.
- Set Up a Grid: Use guides or create a grid layout for placing images.
- Place Images: Go to File > Place to insert images into your grid.
- Add Captions: Use the Text Tool to add captions or labels below each image.
- Export Contact Sheet: Go to File > Export and choose PDF or another format.
22. How to use the Find/Change feature for efficient text editing
- Open Find/Change Panel: Go to Edit > Find/Change or press Ctrl+F (Windows) or Cmd+F (Mac).
- Enter Search Criteria: Type the text you want to find in the Find field.
- Enter Replacement Text: Type the replacement text in the Change field.
- Search and Replace: Click “Find” to locate the text, and “Change” or “Change All” to replace it.
- Review Changes: Check your document to ensure the changes have been applied correctly.
23. How to create a custom document template for repeated use
- Create a New Document: Go to File > New > Document and design your layout.
- Set Up Master Pages: Design master pages with consistent elements like headers, footers, and margins.
- Save as Template: Go to File > Save As, choose InDesign Template (.indt) as the format.
- Use Template: To create a new document from the template, go to File > New > Document From Template.
24. How to use grid and baseline settings for consistent typography
- Open Preferences: Go to InDesign > Preferences > Grids (Mac) or `Edit > Preferences >
25. How to design a magazine spread with InDesign’s tools
- Create a New Document: Go to File > New > Document and set up a multi-page document for your spread.
- Set Up Master Pages: Go to Window > Pages and double-click on a master page to design elements that will appear on both pages.
- Design Layout: Use tools like the Rectangle Tool for image placeholders, the Text Tool for headlines and body text, and the Shape Tool for design elements.
- Insert Images and Text: Go to File > Place to insert images and type your text into text frames.
- Adjust Layout: Use alignment tools and guides to ensure elements are properly aligned and spaced.
- Review and Export: Check your spread for consistency and accuracy, then go to File > Export to save your design.
26. How to use the Object Export Options for better control over exported files
- Select an Object: Click on the object you want to adjust.
- Open Object Export Options: Go to Object > Object Export Options.
- Choose Export Settings: Configure settings such as how the object is exported, including visibility and export formats.
- Apply and Review: Click OK to apply the settings, and review the object in your exported file.
27. How to create a color theme from an image in InDesign
- Place the Image: Go to File > Place and select the image from which you want to create a color theme.
- Open Color Theme Tool: Go to Window > Color > Color Theme Tool.
- Sample Colors: Click on different areas of the image to sample colors.
- Save Color Theme: Add the sampled colors to your Swatches panel and save them as a color group.
- Apply Colors: Use the color theme to design your document.
28. How to design an infographic using InDesign’s vector tools
- Create a New Document: Go to File > New > Document and set up your page size.
- Use the Pen Tool: Use the Pen Tool (P) to draw custom shapes and lines for your infographic.
- Add Text and Data: Use the Text Tool to add information, and format it with styles.
- Apply Color and Style: Use the Swatches panel to apply colors and the Effects panel for shadows and other effects.
- Review and Export: Check for accuracy and clarity, then export your infographic via File > Export.
29. How to manage and link text frames across multiple pages
- Create Text Frames: Use the Text Tool to create text frames on your pages.
- Thread Text Frames: Click on the outport (red plus sign) of a text frame and click on the next frame to link them.
- Flow Text: Use the selection tool to click on the next page where text should flow automatically.
- Adjust Flow: Add or adjust text frames as needed to ensure smooth text flow.
- Review and Edit: Check for any overset text or layout issues.
30. How to create a print-ready PDF with crop and bleed settings
- Set Up Bleed and Slug: Go to File > Document Setup and enter bleed and slug values.
- Prepare Document: Ensure your design extends to the bleed area and includes necessary crop marks.
- Export as PDF: Go to File > Export, select Adobe PDF (Print) as the format.
- Set PDF Export Settings: In the Export Adobe PDF dialog, select “Marks and Bleeds” and check “Use Document Bleed Settings”.
- Save and Review: Click Export, then review the PDF to ensure it includes crop marks and bleeds.
31. How to create a layout with variable data for personalized marketing materials
- Prepare Data File: Create a CSV or TXT file with variable data.
- Open Data Merge Panel: Go to Window > Utilities > Data Merge.
- Select Data Source: Click “Select Data Source” and choose your CSV/TXT file.
- Insert Data Fields: Place placeholders for data fields into your design using the Data Merge panel.
- Merge and Export: Click “Create Merged Document” to generate personalized marketing materials.
32. How to use layers and layer groups to manage complex designs
- Open Layers Panel: Go to Window > Layers to access the Layers panel.
- Create New Layers: Click the New Layer button to add layers for different design elements.
- Group Layers: Select multiple layers, right-click, and choose “Group Layers” to organize them.
- Manage Visibility: Toggle visibility, lock, or hide layers as needed to simplify your design process.
- Organize Elements: Drag objects between layers to keep your design organized.
33. How to use the Scripts panel for automating repetitive tasks
- Open Scripts Panel: Go to Window > Utilities > Scripts.
- Install Scripts: Right-click in the panel and choose “Reveal in Finder” (Mac) or “Reveal in Explorer” (Windows) to add or install scripts.
- Run Scripts: Double-click a script to run it or select and click the Run button.
- Customize Scripts: Edit scripts using a text editor if needed to tailor them to your needs.
34. How to create and use custom page sizes and presets
- Create a New Document: Go to File > New > Document.
- Set Custom Page Size: In the New Document dialog, enter your custom dimensions.
- Save Preset: Click on the “Save Preset” button to save these settings for future use.
- Use Preset: In the New Document dialog, select your saved preset to apply the custom page size.
35. How to use the Mini Bridge panel for accessing and organizing assets
- Open Mini Bridge: Go to Window > Extensions > Mini Bridge.
- Browse Assets: Use Mini Bridge to navigate through your files and Adobe Stock assets.
- Organize Assets: Drag and drop files into your InDesign document from Mini Bridge.
- Preview Files: Click on files to preview them before placing them in your document.
36. How to create a visually appealing report or presentation
- Create a New Document: Go to File > New > Document and set your page size.
- Design Layout: Use layout tools to create sections for different parts of the report or presentation.
- Insert Data and Graphics: Add text, charts, and images to illustrate your content.
- Apply Styles: Use paragraph and character styles for consistent formatting.
- Export for Presentation: Go to File > Export and choose a suitable format (e.g., PDF) for sharing or presentation.
37. How to use text and object effects for creative design elements
- Select Text or Object: Click on the text or object you want to apply effects to.
- Open Effects Panel: Go to Window > Effects.
- Apply Effects: Choose an effect from the Effects panel (e.g., Drop Shadow, Outer Glow) and adjust the settings.
- Review and Adjust: Check the effect in your document and make adjustments as needed.
38. How to use text wrap features to fit text around images
- Select an Image: Click on the image you want text to wrap around.
- Open Text Wrap Panel: Go to Window > Text Wrap.
- Apply Text Wrap: Choose a text wrap option (e.g., Wrap Around Bounding Box) and adjust the offset settings.
- Adjust Text Frames: Modify the position of text frames if needed to improve the wrap effect.
39. How to create a multi-page brochure with consistent design elements
- Create a New Document: Go to File > New > Document and set up a multi-page layout.
- Design Master Pages: Create master pages with consistent design elements like headers, footers, and page numbers.
- Add Content: Place text, images, and other elements onto the document pages.
- Apply Master Pages: Apply master pages to each section of the brochure.
- Review and Export: Check for consistency, then export your brochure via File > Export.
40. How to create and format a stylish resume template
- Create a New Document: Go to File > New > Document and set the page size for your resume.
- Design Header: Add your name and contact information at the top.
- Create Sections: Use text frames to add sections for experience, education, and skills.
- Apply Styles: Use paragraph and character styles to format headings and body text consistently.
- Save as Template: Go to File > Save As and choose InDesign Template (.indt) for reuse.
41. How to create a custom color swatch and add it to your palette
- Open the Swatches Panel: Go to Window > Color > Swatches.
- Create New Swatch: Click on the New Swatch button (a small icon) at the bottom of the panel.
- Define Color: In the New Color Swatch dialog, set the color type (e.g., Process, Spot) and enter color values (e.g., CMYK, RGB).
- Add to Swatches: Click OK to add the new color swatch to your palette.
- Apply Color: Select objects and apply the new color from the Swatches panel.
42. How to create a calendar layout for print or digital use
- Create a New Document: Go to File > New > Document and set the dimensions for your calendar.
- Design Layout: Create text frames for days, months, and years. Use tables or manually position date numbers.
- Add Design Elements: Insert images, backgrounds, or other graphics to enhance the design.
- Set Up Dates: Enter the dates for each month and day. You can use text styles for consistent formatting.
- Export Calendar: Go to File > Export and choose a format suitable for print or digital use.
43. How to create and apply text styles for consistent formatting
- Select Text: Highlight the text you want to format.
- Open Paragraph Styles Panel: Go to Window > Styles > Paragraph Styles.
- Create New Style: Click the New Style button at the bottom of the panel, and name your style.
- Define Style Settings: In the New Paragraph Style dialog, set formatting options such as font, size, alignment, and spacing.
- Apply Style: Select text and apply the new style from the Paragraph Styles panel.
44. How to create and format a cover page for a report or book
- Create a New Document: Go to File > New > Document and set the page size for your cover.
- Design Layout: Add elements such as title, subtitle, author name, and images.
- Format Text: Use text styles to format headings and other text elements.
- Insert Graphics: Use File > Place to add images or logos to the cover.
- Export Cover: Go to File > Export and choose a format suitable for printing or digital use.
45. How to create and use a grid system for layout consistency
- Open Document Grid Settings: Go to InDesign > Preferences > Guides & Pasteboard (Mac) or Edit > Preferences > Guides & Pasteboard (Windows).
- Set Up Grid: In the Grids section, enter values for grid spacing and subdivisions.
- Show Document Grid: Go to View > Grids & Guides > Show Document Grid to display the grid.
- Align Elements: Use the grid to align and position design elements consistently.
- Adjust Grid Settings: Modify grid settings as needed for different layouts.
46. How to use paragraph shading and borders for enhanced text presentation
- Select Text Frame: Click on the text frame you want to apply shading or borders to.
- Open Text Frame Options: Go to Object > Text Frame Options or press Ctrl+B (Windows) or Cmd+B (Mac).
- Apply Shading: Go to the “Shading” tab and choose a color and opacity for background shading.
- Add Borders: In the “Text Frame Options” dialog, go to the “Stroke” tab to set up border styles and widths.
- Review and Adjust: Apply changes and review the text frame’s appearance.
47. How to set up a master page for repeating elements
- Open Pages Panel: Go to Window > Pages.
- Edit Master Pages: Double-click on a master page to edit it.
- Add Repeating Elements: Insert elements like headers, footers, and page numbers.
- Apply Master Pages: Drag the master page onto document pages or apply it from the Pages panel.
- Review and Adjust: Ensure all document pages have the desired repeating elements.
48. How to create a custom document preset for frequently used settings
- Create a New Document: Go to File > New > Document and set up your document with the desired settings.
- Save Preset: In the New Document dialog, click “Save Preset” and name your preset.
- Access Preset: To use your preset, go to File > New > Document, and select your saved preset from the Preset menu.
- Apply Settings: Apply the preset to new documents to ensure consistency.
49. How to create a visually appealing table of contents
- Set Up Styles: Apply paragraph styles to your headings and subheadings.
- Create Table of Contents: Go to Layout > Table of Contents.
- Configure Settings: In the Table of Contents dialog, choose styles and formatting options for your TOC.
- Insert TOC: Place the TOC on a new page or section of your document.
- Update TOC: Use Layout > Update Table of Contents to refresh it as changes are made.
50. How to create a booklet layout with fold marks and page numbers
- Create a New Document: Go to File > New > Document, and set up the document size and number of pages.
- Set Up Booklet Layout: Go to File > Print Booklet and choose the booklet printing options.
- Add Fold Marks: Use guides or create shapes to indicate fold marks.
- Insert Page Numbers: Use master pages to add page numbers and set up automatic numbering.
- Review and Export: Check the booklet layout, then export or print the document.
51. How to create a visually appealing newsletter layout
- Create a New Document: Go to File > New > Document and set up the page size for your newsletter.
- Design Layout: Use text frames for articles, image placeholders for photos, and create sections for different topics.
- Add Design Elements: Include headlines, subheadings, and graphics to make the newsletter engaging.
- Apply Styles: Use paragraph and character styles for consistent text formatting.
- Export Newsletter: Go to File > Export and choose a format suitable for printing or digital distribution.
52. How to create a custom grid layout for a magazine or brochure
- Open Document Grid Settings: Go to InDesign > Preferences > Guides & Pasteboard (Mac) or Edit > Preferences > Guides & Pasteboard (Windows).
- Set Up Custom Grid: In the Grids section, enter values for grid spacing, rows, and columns.
- Show Custom Grid: Go to View > Grids & Guides > Show Document Grid.
- Align Elements: Use the grid to align and position text and images.
- Adjust Grid Settings: Modify grid settings as needed for different design elements.
53. How to create a drop-down menu in an interactive PDF
- Create Form Fields: Go to Window > Interactive > Buttons and Forms.
- Add a Drop-Down Field: Click the “Add Drop-Down Menu” button.
- Configure Options: Enter the options you want to appear in the drop-down menu.
- Set Field Properties: Adjust properties such as appearance and actions.
- Test and Export: Test the drop-down menu in the PDF preview and export the document via File > Export as an Interactive PDF.
54. How to use layers to organize complex documents
- Open Layers Panel: Go to Window > Layers.
- Create New Layers: Click the New Layer button to add layers for different design elements (e.g., text, images).
- Organize Layers: Drag and drop objects between layers to keep your design organized.
- Manage Visibility: Toggle visibility and lock layers as needed to simplify your design process.
- Adjust Layers: Reorder or rename layers to better organize your document.
55. How to create a foldable flyer or brochure with InDesign
- Create a New Document: Go to File > New > Document and set up the document size and folds.
- Design Layout: Create pages for each panel of the flyer or brochure, including fold lines and panel layouts.
- Add Content: Insert text and images into each panel of the flyer or brochure.
- Include Fold Marks: Use guides or lines to indicate fold locations.
- Export for Print: Go to File > Export and choose a format suitable for printing, ensuring bleed and crop marks are included.
56. How to create a branded presentation template
- Create a New Document: Go to File > New > Document and set the size for your presentation slides.
- Design Master Slides: Go to Window > Pages and double-click on a master slide to design layout elements (e.g., logos, headers).
- Add Design Elements: Include background colors, fonts, and styles that align with your brand.
- Create Slide Layouts: Design different slide layouts for various content types.
- Save as Template: Go to File > Save As, choose InDesign Template (.indt) to save your branded presentation template.
57. How to create a product packaging design with dielines
- Create a New Document: Go to File > New > Document and set up the size for your packaging.
- Design Packaging Layout: Include design elements such as graphics and text for the packaging.
- Add Dielines: Create a new layer for dielines and draw lines where the packaging will be cut and folded.
- Include Bleed and Margins: Ensure the design extends beyond the dieline for bleed and include margin guidelines.
- Export for Print: Go to File > Export, select PDF, and ensure the dielines are properly included in the export settings.
58. How to create an interactive eBook with hyperlinks and multimedia
- Create a New Document: Go to File > New > Document and set up your eBook layout.
- Add Hyperlinks: Use the Text Tool to highlight text or select objects, then go to Window > Interactive > Hyperlinks and add links.
- Insert Multimedia: Use File > Place to add images or multimedia (e.g., videos, audio) to your eBook.
- Test Interactivity: Preview your eBook to ensure all hyperlinks and multimedia elements work correctly.
- Export as Interactive PDF or ePub: Go to File > Export and select an interactive format.
59. How to create a timeline or infographic with InDesign’s drawing tools
- Create a New Document: Go to File > New > Document and set up the page size for your timeline or infographic.
- Use Drawing Tools: Use the Line Tool, Pen Tool, and Shape Tool to create timeline or infographic elements.
- Add Text and Data: Use text frames to add labels, dates, or data points.
- Apply Styles: Use colors, strokes, and effects to make the timeline or infographic visually appealing.
- Export for Sharing: Go to File > Export and choose a format suitable for printing or digital use.
60. How to create and format a company profile or brochure
- Create a New Document: Go to File > New > Document and set the size for your profile or brochure.
- Design Layout: Use text frames for company information, images for branding, and section dividers for different parts.
- Add Design Elements: Include logos, colors, and other branding elements.
- Apply Styles: Use paragraph and character styles for consistent text formatting.
- Export for Print or Digital Use: Go to File > Export and select a suitable format.
61. How to create a custom InDesign workspace for specific tasks
- Arrange Panels: Open and arrange panels according to your workflow.
- Save Workspace: Go to Window > Workspace > New Workspace.
- Name Your Workspace: Enter a name for your workspace and click OK.
- Switch Workspaces: Change workspaces by going to Window > Workspace and selecting your saved workspace.
- Adjust as Needed: Modify your workspace setup as needed and save changes.
62. How to create a color-coded chart or graph in InDesign
- Create a New Document: Go to File > New > Document and set up the page size for your chart or graph.
- Draw Chart or Graph: Use the Rectangle Tool, Line Tool, or custom shapes to create chart or graph elements.
- Apply Colors: Use the Swatches panel to apply color to different data segments.
- Add Labels: Use the Text Tool to add labels, legends, and data points.
- Export for Use: Go to File > Export and choose a format suitable for your needs.
63. How to create and use custom patterns for backgrounds
- Create a Pattern: Draw your pattern design using InDesign’s drawing tools.
- Define Pattern Swatch: Select your pattern, go to Edit > Define Pattern, and name your pattern.
- Add Pattern to Swatches: Open the Swatches panel and add the pattern as a new swatch.
- Apply Pattern: Apply the pattern to objects or backgrounds using the Swatches panel.
- Adjust Pattern Settings: Use the Swatches panel to adjust the scale and orientation of your pattern.
64. How to create a visual hierarchy in your document using text and images
- Design Layout: Use the Text Tool to create headings, subheadings, and body text.
- Apply Styles: Use paragraph and character styles to create a hierarchy in text formatting.
- Position Images: Place images strategically to support the visual hierarchy.
- Use Contrast and Size: Apply contrast and varying sizes to emphasize important elements.
- Review Layout: Check the document to ensure the visual hierarchy guides the reader’s eye effectively.
65. How to create a professional-looking business card design
- Create a New Document: Go to File > New > Document and set the size for your business card.
- Design Front and Back: Create the front and back layouts of the business card.
- Add Design Elements: Include your name, contact information, logo, and other branding elements.
- Apply Styles: Use colors, fonts, and styles consistent with your brand.
- Export for Print: Go to File > Export and choose a print-ready format, ensuring bleed and crop marks are included.
66. How to create a custom template for social media graphics
- Create a New Document: Go to File > New > Document and set up the dimensions suitable for your social media platform.
- Design Layout: Add placeholders for text, images, and logos.
- Apply Branding: Use brand colors, fonts, and elements consistently.
- Save as Template: Go to File > Save As, choose InDesign Template (.indt), and name your template.
- Use Template: Open the template file for new social media graphics and replace placeholders with new content.
67. How to create a digital magazine with interactive features
- Create a New Document: Go to File > New > Document and set up the pages for your digital magazine.
- Add Interactive Elements: Use Window > Interactive tools to add buttons, hyperlinks, and multimedia.
- Design Layout: Create a visually appealing layout with text, images, and interactive features.
- Test Interactivity: Preview your document to ensure all interactive features work correctly.
- Export as Interactive PDF or ePub: Go to File > Export, select an interactive format, and configure export settings.
68. How to create a photo album or portfolio with InDesign
- Create a New Document: Go to File > New > Document and set up the page size for your photo album or portfolio.
- Design Layout: Create a layout for each page with placeholders for photos and text.
- Insert Images: Use File > Place to add images and arrange them on the pages.
- Add Captions and Text: Use the Text Tool to add captions, descriptions, or other text.
- Export for Print or Digital Use: Go to File > Export and choose a suitable format for your photo album or portfolio.
69. How to create a booklet with custom page numbering
- Create a New Document: Go to File > New > Document, and set up the page size and number of pages.
- Design Master Pages: Add page number placeholders to master pages using Type > Insert Special Character > Markers > Current Page Number.
- Apply Master Pages: Apply master pages to document pages to ensure consistent page numbering.
- Adjust Page Numbers: Use the Pages panel to adjust the starting number or numbering style.
- Export for Print: Go to File > Export, and choose a format suitable for printing.
70. How to create a business report with charts and graphs
- Create a New Document: Go to File > New > Document and set up the page size.
- Design Layout: Create sections for different parts of the report, including charts and graphs.
- Insert Charts and Graphs: Use Object > Graph to create and insert charts or graphs, and input your data.
- Format Charts: Customize the appearance of your charts using colors and styles.
- Export Report: Go to File > Export, and choose a suitable format for your report.
71. How to use InDesign’s text variables for dynamic content
- Open Text Variables Panel: Go to Type > Text Variables > Define.
- Create a New Text Variable: Click the New button and choose a type of variable (e.g., Page Number, Date).
- Configure Variable Settings: Define the settings for the variable and click OK.
- Insert Text Variable: Go to Type > Text Variables > Insert Variable and choose the variable to insert it into your document.
- Update Variables: Variables update automatically as document content changes.
72. How to create a professional newsletter with a grid system
- Create a New Document: Go to File > New > Document, and set up the page size.
- Set Up Grid: Go to InDesign > Preferences > Guides & Pasteboard (Mac) or Edit > Preferences > Guides & Pasteboard (Windows), and configure grid settings.
- Design Layout: Use the grid to position text frames, images, and other elements for a consistent layout.
- Add Content: Insert text and images into the designated areas of the grid.
- Export Newsletter: Go to File > Export, and choose a format suitable for printing or digital distribution.
73. How to create a wedding invitation with custom design elements
- Create a New Document: Go to File > New > Document and set the page size for your invitation.
- Design Layout: Add placeholders for text, images, and decorative elements.
- Add Custom Elements: Use the drawing tools and imported images to add custom design elements.
- Apply Styles: Use text styles and colors that match the theme of the wedding.
- Export for Print: Go to File > Export, and choose a format suitable for printing.
74. How to create a custom InDesign script for repetitive tasks
- Open Scripts Panel: Go to Window > Utilities > Scripts.
- Access Script Editor: Right-click in the Scripts panel and choose “Reveal in Finder” (Mac) or “Reveal in Explorer” (Windows).
- Write or Edit Script: Use a text editor to write or modify a script to automate tasks.
- Save Script: Save your script with a .jsx or .js extension in the Scripts folder.
- Run Script: Go back to InDesign, select your script from the Scripts panel, and click Run.
75. How to create a product catalog with interactive elements
- Create a New Document: Go to File > New > Document and set up the page size for your catalog.
- Design Layout: Add product images, descriptions, and pricing information.
- Add Interactive Elements: Use Window > Interactive tools to add buttons, hyperlinks, and other interactive features.
- Preview Interactivity: Test the interactive features using InDesign’s preview mode.
- Export as Interactive PDF or ePub: Go to File > Export, and select an interactive format.
76. How to create a poster with bold typography and imagery
- Create a New Document: Go to File > New > Document and set the dimensions for your poster.
- Design Layout: Add bold typography for headlines and use large images or graphics.
- Apply Styles: Use large font sizes and contrasting colors to make text stand out.
- Arrange Elements: Position text and images for visual impact and readability.
- Export for Print: Go to File > Export, and choose a print-ready format, including bleed and crop marks if needed.
77. How to create a photo book with custom layouts
- Create a New Document: Go to File > New > Document and set the page size for your photo book.
- Design Layouts: Create custom layouts for each page using image placeholders and text frames.
- Insert Photos: Use File > Place to add photos to the designated placeholders.
- Add Captions: Use the Text Tool to add captions or descriptions to accompany the photos.
- Export for Print or Digital Use: Go to File > Export, and choose a format suitable for your photo book.
78. How to create a newsletter with a modular grid system
- Create a New Document: Go to File > New > Document, and set up the page size.
- Set Up Modular Grid: Go to InDesign > Preferences > Guides & Pasteboard (Mac) or Edit > Preferences > Guides & Pasteboard (Windows), and configure modular grid settings.
- Design Layout: Use the grid to position text and images in a modular fashion.
- Add Content: Insert text and images into the grid modules.
- Export Newsletter: Go to File > Export, and choose a format suitable for printing or digital distribution.
79. How to create a seasonal promotional flyer with dynamic elements
- Create a New Document: Go to File > New > Document and set the size for your flyer.
- Design Layout: Add seasonal graphics, promotional text, and dynamic elements like discount codes.
- Apply Styles: Use colors and fonts that reflect the seasonal theme.
- Include Call-to-Actions: Add buttons or text with clear calls to action.
- Export for Print or Digital Distribution: Go to File > Export, and choose a format suitable for your flyer.
80. How to design an annual report with a clean and professional look
- Create a New Document: Go to File > New > Document and set the page size for your annual report.
- Design Layout: Create sections for different parts of the report, such as financial summaries and key achievements.
- Add Charts and Graphs: Use Object > Graph to insert charts or graphs and visualize data.
- Apply Styles: Use consistent fonts, colors, and styles to create a professional appearance.
- Export for Print or Digital Use: Go to File > Export, and choose a format suitable for your annual report.
81. How to create a magazine spread with overlapping images and text
- Create a New Document: Go to File > New > Document and set up the page size for your magazine spread.
- Design Layout: Create a two-page spread layout.
- Insert and Position Images: Use File > Place to add images and position them as needed. Use the Selection Tool to overlap images and adjust their stacking order.
- Add Text: Use the Text Tool to add and format text over or around the images.
- Fine-Tune Layout: Adjust text wrap settings and image positions for a cohesive design.
82. How to create a series of infographics with consistent design
- Create a New Document: Go to File > New > Document and set up the page size for your infographics.
- Design Layout: Create a consistent layout for each infographic with defined sections for text and visuals.
- Use Design Elements: Use consistent colors, fonts, and icons across all infographics.
- Insert Data: Add charts, graphs, and data visuals as needed.
- Export Infographics: Go to File > Export and choose a format suitable for sharing or printing.
83. How to create a multi-page report with a table of contents
- Create a New Document: Go to File > New > Document and set up the number of pages for your report.
- Design Layout: Create master pages with headers, footers, and page numbers.
- Add Content: Insert text, images, and other content into your report pages.
- Create Table of Contents: Go to Layout > Table of Contents, set up styles, and generate the TOC.
- Update TOC: As you make changes, use Layout > Update Table of Contents to keep it current.
84. How to create a sales brochure with product highlights
- Create a New Document: Go to File > New > Document and set the size for your brochure.
- Design Layout: Create sections for product highlights, including images, descriptions, and features.
- Add Product Images: Use File > Place to insert product photos and arrange them in the layout.
- Include Text: Use the Text Tool to add product descriptions and key selling points.
- Export for Print: Go to File > Export and choose a print-ready format.
85. How to create a visually appealing event program
- Create a New Document: Go to File > New > Document and set up the page size for your event program.
- Design Layout: Create sections for event details, schedules, and sponsor information.
- Add Design Elements: Use images, graphics, and colors that reflect the event theme.
- Insert Text: Use the Text Tool to add and format event details and schedules.
- Export for Print: Go to File > Export and select a format suitable for printing.
86. How to design a custom menu for a restaurant
- Create a New Document: Go to File > New > Document and set up the page size for your menu.
- Design Layout: Create sections for different menu categories (e.g., appetizers, entrees, desserts).
- Add Menu Items: Use the Text Tool to add item names, descriptions, and prices.
- Include Images: Use File > Place to add images of dishes if desired.
- Export for Print: Go to File > Export and choose a print-ready format.
87. How to create a product specification sheet
- Create a New Document: Go to File > New > Document and set the page size for your specification sheet.
- Design Layout: Create sections for product details, specifications, and images.
- Add Product Information: Use text frames to include specifications, features, and technical details.
- Insert Images: Use File > Place to add images or diagrams of the product.
- Export for Distribution: Go to File > Export and choose a format suitable for sharing.
88. How to create a user manual with clear instructions
- Create a New Document: Go to File > New > Document and set the page size for your manual.
- Design Layout: Create sections for different parts of the manual, such as introduction, setup, and troubleshooting.
- Add Instructions: Use text frames to provide clear, step-by-step instructions.
- Include Visuals: Use File > Place to add images or diagrams to support the instructions.
- Export for Print or Digital Use: Go to File > Export and select a suitable format.
89. How to create an annual calendar with custom holidays
- Create a New Document: Go to File > New > Document and set the dimensions for your calendar.
- Design Layout: Create monthly calendar grids and include placeholders for holidays.
- Add Dates: Enter the dates for each month and highlight custom holidays.
- Insert Design Elements: Add images, graphics, or decorations relevant to the holidays.
- Export Calendar: Go to File > Export and choose a format suitable for print or digital use.
90. How to create a custom infographic with data visualization
- Create a New Document: Go to File > New > Document and set the page size for your infographic.
- Design Layout: Create sections for different data visualizations (e.g., charts, graphs).
- Add Data Visualizations: Use Object > Graph or draw custom charts and graphs.
- Include Text: Use the Text Tool to add labels, legends, and explanations.
- Export for Sharing: Go to File > Export and select a format suitable for distribution.
91. How to create a promotional flyer with eye-catching graphics
- Create a New Document: Go to File > New > Document and set the size for your flyer.
- Design Layout: Add eye-catching graphics, headlines, and promotional text.
- Use Vibrant Colors: Apply bold colors and fonts to attract attention.
- Insert Images: Use File > Place to add high-quality images relevant to the promotion.
- Export for Print or Digital Distribution: Go to File > Export and choose a format suitable for your flyer.
92. How to create a custom magazine layout with multiple columns
- Create a New Document: Go to File > New > Document and set up the page size.
- Set Up Columns: Go to Layout > Margins and Columns and set the number of columns.
- Design Layout: Use the columns to structure text and images for a magazine-style layout.
- Add Content: Insert text and images into the column layout.
- Export for Print: Go to File > Export and select a format suitable for printing.
93. How to create a professional resume with custom design elements
- Create a New Document: Go to File > New > Document and set the page size for your resume.
- Design Layout: Create sections for contact information, work experience, and skills.
- Add Design Elements: Use text styles, colors, and lines to enhance the design.
- Insert Content: Use the Text Tool to add and format resume content.
- Export for Digital Distribution: Go to File > Export and choose a format suitable for sharing.
94. How to design a custom map for an event or location
- Create a New Document: Go to File > New > Document and set up the page size for your map.
- Design Layout: Create a layout that includes key features and landmarks.
- Draw or Import Map Elements: Use drawing tools or import a base map to customize.
- Add Labels and Icons: Use the Text Tool and graphics to label locations and add icons.
- Export for Print or Digital Use: Go to File > Export and choose a suitable format.
95. How to create a detailed product brochure with technical specifications
- Create a New Document: Go to File > New > Document and set the size for your brochure.
- Design Layout: Create sections for product features, specifications, and images.
- Add Technical Specifications: Use text frames to detail product specifications.
- Insert Images: Use File > Place to add product images.
- Export for Print: Go to File > Export and select a print-ready format.
96. How to create a visually engaging slideshow for a presentation
- Create a New Document: Go to File > New > Document and set the size for your slides.
- Design Layout: Create layouts for different slide types, such as title slides and content slides.
- Add Content: Use text frames and image placeholders to build your slides.
- Include Transitions: Use Window > Interactive tools to add slide transitions if desired.
- Export for Presentation:
97. How to create a promotional postcard with custom graphics
- Create a New Document: Go to File > New > Document and set the dimensions for your postcard.
- Design Front and Back: Design both sides of the postcard, including promotional graphics and text.
- Add Custom Graphics: Use drawing tools or import graphics and images.
- Include Contact Information: Add necessary details like addresses, phone numbers, or URLs.
- Export for Print: Go to File > Export, and choose a print-ready format.
98. How to design a certificate with elegant typography
- Create a New Document: Go to File > New > Document and set the size for your certificate.
- Design Layout: Create sections for the recipient’s name, award title, and signature.
- Add Typography: Use elegant fonts and text styles for headings and body text.
- Include Decorative Elements: Add borders, seals, or other design elements to enhance the certificate.
- Export for Print: Go to File > Export, and choose a suitable format.
99. How to create an annual calendar with custom illustrations
- Create a New Document: Go to File > New > Document and set the dimensions for your calendar.
- Design Layout: Create grids for each month and add placeholders for illustrations.
- Add Custom Illustrations: Use File > Place to insert illustrations or create your own using drawing tools.
- Include Dates and Holidays: Add calendar dates and highlight custom holidays.
- Export for Print: Go to File > Export, and choose a format suitable for printing.
100. How to create a custom infographic with icons and statistics
- Create a New Document: Go to File > New > Document and set the page size for your infographic.
- Design Layout: Create sections for different types of information.
- Add Icons and Statistics: Use File > Place to insert icons or draw your own. Add statistics using charts or text.
- Use Consistent Colors: Apply a color scheme to unify the design.
- Export for Sharing: Go to File > Export, and choose a format suitable for digital or print distribution.
101. How to create a business card with custom design
- Create a New Document: Go to File > New > Document and set the dimensions for your business card.
- Design Layout: Include spaces for contact information, logo, and any other details.
- Add Custom Design Elements: Use logos, graphics, and custom fonts to design your card.
- Include Contact Information: Add and format contact details and social media handles.
- Export for Print: Go to File > Export, and choose a print-ready format.
102. How to design a cover for a book or eBook
- Create a New Document: Go to File > New > Document and set the dimensions for your book cover.
- Design Layout: Create the front cover, spine, and back cover (if applicable).
- Add Graphics and Text: Use File > Place for images and the Text Tool for titles, author names, and other text.
- Apply Styles: Use fonts, colors, and design elements that match the book’s theme.
- Export for Print or Digital: Go to File > Export, and choose the appropriate format.
103. How to create a promotional flyer with a call to action
- Create a New Document: Go to File > New > Document and set the size for your flyer.
- Design Layout: Add attention-grabbing elements and space for promotional content.
- Include a Call to Action: Use bold text or buttons to create a clear call to action.
- Add Images and Graphics: Use File > Place to insert relevant visuals.
- Export for Distribution: Go to File > Export, and choose a format suitable for print or digital distribution.
104. How to design a detailed annual report with charts and graphs
- Create a New Document: Go to File > New > Document and set up the page size for your report.
- Design Layout: Create sections for different parts of the report, such as financial data and summaries.
- Add Charts and Graphs: Use Object > Graph to create and insert visual data representations.
- Insert Text: Add descriptive text and summaries to complement the charts.
- Export for Print or Digital: Go to File > Export, and choose a format suitable for your report.
105. How to create a custom poster with event details
- Create a New Document: Go to File > New > Document and set the size for your poster.
- Design Layout: Create a layout that includes event details, such as date, time, and location.
- Add Event Graphics: Use File > Place to insert images or create custom graphics.
- Include Text: Use the Text Tool to add and format event information.
- Export for Print: Go to File > Export, and select a format suitable for printing.
106. How to create a stylish portfolio with project examples
- Create a New Document: Go to File > New > Document and set up the page size for your portfolio.
- Design Layout: Create sections for different projects, including space for images and descriptions.
- Insert Project Examples: Use File > Place to add images of your projects and text to describe them.
- Apply Consistent Styles: Use consistent fonts, colors, and layout styles throughout the portfolio.
- Export for Print or Digital: Go to File > Export, and choose a format suitable for your needs.
107. How to create a visually appealing annual report with custom graphs
- Create a New Document: Go to File > New > Document and set up the page size for your annual report.
- Design Layout: Create sections for key data and summaries.
- Add Custom Graphs: Use Object > Graph to create and customize graphs based on your data.
- Insert Text: Add descriptive text and analysis to accompany the graphs.
- Export for Print or Digital: Go to File > Export, and select a suitable format.
108. How to design a holiday card with festive elements
- Create a New Document: Go to File > New > Document and set the size for your holiday card.
- Design Layout: Create a layout with space for a holiday greeting and festive graphics.
- Add Holiday Graphics: Use File > Place to insert festive images or illustrations.
- Include Greeting Text: Use the Text Tool to add a holiday message.
- Export for Print: Go to File > Export, and choose a print-ready format.
109. How to create an engaging interactive PDF with hyperlinks
- Create a New Document: Go to File > New > Document and set up your document size.
- Design Layout: Create content with sections where hyperlinks will be used.
- Add Hyperlinks: Use Window > Interactive > Hyperlinks to create and apply hyperlinks.
- Preview Interactivity: Use InDesign’s preview mode to test hyperlinks.
- Export as Interactive PDF: Go to File > Export, and choose PDF (Interactive) as the format.
110. How to create a custom magazine layout with dynamic content
- Create a New Document: Go to File > New > Document and set up the page size for your magazine.
- Design Layout: Create dynamic content areas for articles, images, and advertisements.
- Add Dynamic Elements: Use Window > Interactive tools to add elements like buttons or links.
- Insert Content: Add text, images, and interactive features.
- Export for Digital Use: Go to File > Export, and select a suitable format for interactive content.
111. How to design a comprehensive annual report with case studies
- Create a New Document: Go to File > New > Document and set up the page size for your report.
- Design Layout: Create sections for different parts of the report, including case studies.
- Add Case Studies: Use text frames and image placeholders to include detailed case studies.
- Insert Charts and Graphs: Use Object > Graph for data visualization.
- Export for Print or Digital: Go to File > Export, and choose a format suitable for your report.
112. How to design a book layout with chapters and page numbers
- Create a New Document: Go to File > New > Document and set the dimensions for your book.
- Create Master Pages: Go to Layout > Master Pages to set up headers, footers, and page numbers.
- Design Chapter Layouts: Create text frames for chapters and section titles.
- Add Page Numbers: Insert automatic page numbers using the Type > Insert Special Character > Markers > Current Page Number.
- Apply Master Pages: Apply the master pages to your document pages.
- Export for Print: Go to File > Export and choose a print-ready format.
113. How to create a custom brochure with fold lines and design elements
- Create a New Document: Go to File > New > Document and set the size for your brochure.
- Design Layout: Add fold lines using guides (View > Guides > New Guide) to define the brochure panels.
- Add Design Elements: Use text frames, images, and graphics to design each panel of the brochure.
- Include Fold Instructions: Add guidelines or notations for where the brochure will be folded.
- Export for Print: Go to File > Export and choose a print-ready format.
114. How to create a visually appealing annual financial report
- Create a New Document: Go to File > New > Document and set up the page size for your report.
- Design Layout: Create sections for financial summaries, charts, and graphs.
- Add Financial Data: Use Object > Graph to create visual representations of financial data.
- Insert Text and Analysis: Use text frames to add financial analysis and commentary.
- Export for Print or Digital Use: Go to File > Export and choose a suitable format.
115. How to design a custom product catalog with detailed descriptions
- Create a New Document: Go to File > New > Document and set up the page size for your catalog.
- Design Layout: Create sections for product categories, descriptions, and images.
- Add Product Information: Use text frames to include product names, descriptions, and specifications.
- Insert Images: Use File > Place to add images of the products.
- Export for Print: Go to File > Export and select a print-ready format.
116. How to create a comprehensive project proposal with visuals
- Create a New Document: Go to File > New > Document and set the page size for your proposal.
- Design Layout: Create sections for project overview, objectives, timelines, and visuals.
- Add Visuals: Use File > Place to insert charts, graphs, and images related to the project.
- Insert Text: Use text frames to add detailed project descriptions and proposals.
- Export for Print or Digital Use: Go to File > Export and choose a format suitable for your needs.
117. How to design a custom newsletter with engaging content
- Create a New Document: Go to File > New > Document and set the page size for your newsletter.
- Design Layout: Create columns, sections for articles, and areas for images.
- Add Content: Use text frames for articles, news updates, and other content.
- Include Images: Use File > Place to add relevant images and graphics.
- Export for Print or Digital Distribution: Go to File > Export and select a suitable format.
118. How to create a wedding invitation with elegant design
- Create a New Document: Go to File > New > Document and set the size for your invitation.
- Design Layout: Create an elegant layout with space for names, date, and location.
- Add Design Elements: Use custom fonts, borders, and images to enhance the design.
- Include Text: Use the Text Tool to add and format invitation details.
- Export for Print: Go to File > Export and select a print-ready format.
119. How to design a professional magazine cover with striking visuals
- Create a New Document: Go to File > New > Document and set the dimensions for your magazine cover.
- Design Layout: Create space for the magazine title, main image, and headlines.
- Add Visuals: Use File > Place to insert a high-quality image for the cover.
- Include Text: Use the Text Tool to add and format the magazine title and headlines.
- Export for Print: Go to File > Export and choose a print-ready format.
120. How to create a custom event program with detailed schedules
- Create a New Document: Go to File > New > Document and set the page size for your program.
- Design Layout: Create sections for event schedules, speakers, and venue details.
- Add Event Information: Use text frames to insert detailed schedules and descriptions.
- Include Images: Use File > Place to add images of speakers or event locations if needed.
- Export for Print or Digital Use: Go to File > Export and choose a format suitable for distribution.
121. How to design a corporate annual report with visual elements
- Create a New Document: Go to File > New > Document and set the page size for your report.
- Design Layout: Create sections for financial data, executive summaries, and visual elements.
- Add Visual Elements: Use Object > Graph to create charts and graphs.
- Insert Text: Use text frames for detailed financial reports and summaries.
- Export for Print or Digital Use: Go to File > Export and select a suitable format.
122. How to create a product flyer with key features and benefits
- Create a New Document: Go to File > New > Document and set the dimensions for your flyer.
- Design Layout: Create space for product images, features, and benefits.
- Add Product Information: Use text frames to list key features and benefits.
- Include Images: Use File > Place to add high-quality images of the product.
- Export for Print: Go to File > Export and choose a print-ready format.
123. How to design a custom calendar with special dates and events
- Create a New Document: Go to File > New > Document and set the dimensions for your calendar.
- Design Layout: Create grids for each month and areas for special dates.
- Add Dates and Events: Insert calendar dates and highlight special events or dates.
- Include Custom Design Elements: Add graphics or illustrations related to the events.
- Export for Print: Go to File > Export and select a suitable format.
124. How to create a detailed case study with charts and visuals
- Create a New Document: Go to File > New > Document and set the page size for your case study.
- Design Layout: Create sections for introduction, methodology, results, and conclusions.
- Add Charts and Visuals: Use Object > Graph to create charts and add visuals.
- Insert Text: Use text frames for detailed case study content and analysis.
- Export for Print or Digital Use: Go to File > Export and choose a suitable format.
125. How to design a detailed brochure with company services
- Create a New Document: Go to File > New > Document and set the size for your brochure.
- Design Layout: Create sections for different company services, with space for images and text.
- Add Service Information: Use text frames to include descriptions of services offered.
- Insert Images: Use File > Place to add images relevant to each service.
- Export for Print: Go to File > Export and choose a print-ready format.
126. How to create a dynamic infographic with interactive elements
- Create a New Document: Go to File > New > Document and set the dimensions for your infographic.
- Design Layout: Plan sections for various data points and interactive elements.
- Add Charts and Icons: Use Object > Graph for charts and File > Place for icons or illustrations.
- Incorporate Interactive Elements: Use Window > Interactive tools to add buttons or hyperlinks.
- Export as Interactive PDF: Go to File > Export, and select PDF (Interactive) as the format.
127. How to design a detailed event itinerary with custom graphics
- Create a New Document: Go to File > New > Document and set the page size for your itinerary.
- Design Layout: Create sections for different event days or times and space for custom graphics.
- Add Itinerary Details: Use text frames to list event schedules, speakers, or activities.
- Include Custom Graphics: Use File > Place to add logos or themed graphics.
- Export for Print or Digital Use: Go to File > Export, and select a suitable format.
128. How to create a comprehensive proposal document with multimedia elements
- Create a New Document: Go to File > New > Document and set the dimensions for your proposal.
- Design Layout: Create sections for project details, objectives, and multimedia elements.
- Add Multimedia Elements: Use File > Place for images and videos, and Window > Interactive for multimedia controls.
- Include Text Content: Use text frames for detailed project descriptions.
- Export for Print or Digital Use: Go to File > Export, and choose a format suitable for your needs.
129. How to design a visually appealing press release with graphics
- Create a New Document: Go to File > New > Document and set the size for your press release.
- Design Layout: Create a layout with space for a headline, body text, and graphics.
- Add Graphics: Use File > Place to insert images or logos relevant to the press release.
- Include Text Content: Use the Text Tool to add and format the press release text.
- Export for Distribution: Go to File > Export, and select a format suitable for digital or print distribution.
130. How to create a marketing flyer with a strong visual hierarchy
- Create a New Document: Go to File > New > Document and set the dimensions for your flyer.
- Design Layout: Use grids and guides to establish a visual hierarchy with prominent sections for key messages.
- Add Visual Elements: Use File > Place to insert images and graphics that support the message.
- Include Text: Use the Text Tool to add headlines, subheadings, and body text.
- Export for Print or Digital Use: Go to File > Export, and choose a suitable format.
131. How to create a detailed eBook with interactive elements
- Create a New Document: Go to File > New > Document and set the page size for your eBook.
- Design Layout: Create sections for different chapters and interactive content.
- Add Interactive Elements: Use Window > Interactive to add buttons, links, and forms.
- Insert Text and Images: Use text frames and File > Place to add eBook content and visuals.
- Export as EPUB: Go to File > Export, and select EPUB (Reflowable) for eBook distribution.
132. How to design a custom newsletter with sections for articles and ads
- Create a New Document: Go to File > New > Document and set the dimensions for your newsletter.
- Design Layout: Create columns or grids for articles and ad spaces.
- Add Articles and Ads: Use text frames for articles and File > Place for ad images.
- Include Design Elements: Add borders, backgrounds, or other design elements to enhance the layout.
- Export for Print or Digital Distribution: Go to File > Export, and choose a suitable format.
133. How to create a custom wedding program with elegant design
- Create a New Document: Go to File > New > Document and set the size for your wedding program.
- Design Layout: Create sections for the ceremony order, bridal party details, and venue information.
- Add Elegant Design Elements: Use custom fonts, borders, and decorative graphics.
- Include Text Content: Use the Text Tool to add details about the wedding ceremony.
- Export for Print: Go to File > Export, and select a print-ready format.
134. How to design a company brochure with team profiles and services
- Create a New Document: Go to File > New > Document and set the size for your brochure.
- Design Layout: Create sections for team profiles and service descriptions.
- Add Team Profiles: Use text frames and File > Place to include team member photos and bios.
- Include Service Details: Add descriptions of company services and capabilities.
- Export for Print: Go to File > Export, and choose a print-ready format.
135. How to create a detailed product catalog with pricing and features
- Create a New Document: Go to File > New > Document and set the page size for your catalog.
- Design Layout: Create sections for different product categories and pricing information.
- Add Product Details: Use text frames to include product names, descriptions, and pricing.
- Include Images: Use File > Place to add product images.
- Export for Print: Go to File > Export, and select a print-ready format.
136. How to design a detailed annual report with financial summaries
- Create a New Document: Go to File > New > Document and set the page size for your annual report.
- Design Layout: Create sections for financial summaries, charts, and narratives.
- Add Financial Data: Use Object > Graph to create charts and include tables for financial summaries.
- Insert Text: Add detailed financial analysis and summaries using text frames.
- Export for Print or Digital Use: Go to File > Export, and choose a format suitable for your needs.
137. How to create a promotional poster with event details and branding
- Create a New Document: Go to File > New > Document and set the size for your poster.
- Design Layout: Create a layout that highlights event details and branding elements.
- Add Event Information: Use text frames for event details such as date, time, and location.
- Include Branding Elements: Use File > Place to insert logos and other branding graphics.
- Export for Print: Go to File > Export, and select a print-ready format.
138. How to design a product packaging with custom illustrations
- Create a New Document: Go to File > New > Document and set the dimensions for your packaging.
- Design Layout: Create sections for product information, illustrations, and branding.
- Add Custom Illustrations: Use File > Place to insert illustrations or create your own.
- Include Product Information: Use text frames for product details, instructions, or other information.
- Export for Print: Go to File > Export, and choose a print-ready format.
139. How to create a professional business report with visual aids
- Create a New Document: Go to File > New > Document and set up the page size for your report.
- Design Layout: Create sections for data analysis, visual aids, and narratives.
- Add Visual Aids: Use Object > Graph to create charts and graphs.
- Include Text Content: Add detailed text using text frames to explain the visual aids.
- Export for Print or Digital Use: Go to File > Export, and select a suitable format.
140. How to design a custom magazine layout with advertisements
- Create a New Document: Go to File > New > Document and set up the dimensions for your magazine.
- Design Layout: Create sections for articles, advertisements, and features.
- Add Advertisements: Use File > Place to insert ad images and use text frames for ad copy.
- Include Articles and Features: Use text frames and images for magazine content.
- Export for Print: Go to File > Export, and choose a print-ready format.
141. How to create a sleek event invitation with RSVP options
- Create a New Document: Go to File > New > Document and set the size for your event invitation.
- Design Layout: Create space for event details and RSVP options.
- Add Event Information: Use text frames to include date, time, location, and other details.
- Incorporate RSVP Options: Use forms or text fields for RSVP responses. Go to Window > Interactive > Buttons and Forms to add form fields.
- Export as Interactive PDF: Go to File > Export and select PDF (Interactive) as the format.
142. How to design a custom online course syllabus with sections and links
- Create a New Document: Go to File > New > Document and set the dimensions for your syllabus.
- Design Layout: Create sections for course objectives, schedules, and materials.
- Add Course Content: Use text frames to list course details and sections.
- Include Links: Use Window > Interactive > Hyperlinks to add links to external resources or course materials.
- Export as Interactive PDF: Go to File > Export, and choose PDF (Interactive) as the format.
143. How to create a vibrant trade show booth design with branding elements
- Create a New Document: Go to File > New > Document and set up the dimensions for your booth design.
- Design Layout: Create space for branding, product displays, and interactive areas.
- Add Branding Elements: Use File > Place to insert logos, images, and other brand materials.
- Include Product Information: Add text frames and graphics to highlight key products or services.
- Export for Printing: Go to File > Export, and select a print-ready format.
144. How to design a compelling case study with detailed analysis and visuals
- Create a New Document: Go to File > New > Document and set the page size for your case study.
- Design Layout: Create sections for the case study introduction, methodology, findings, and conclusion.
- Add Visuals: Use Object > Graph to create charts or File > Place for images.
- Insert Analysis: Use text frames to add detailed analysis and commentary.
- Export for Print or Digital Use: Go to File > Export, and choose a suitable format.
145. How to create a detailed annual magazine with custom ads and articles
- Create a New Document: Go to File > New > Document and set up the size for your annual magazine.
- Design Layout: Create sections for articles, advertisements, and other magazine features.
- Add Articles and Ads: Use text frames and File > Place to insert article content and ad images.
- Include Design Elements: Use borders, backgrounds, and other design elements to enhance the layout.
- Export for Print: Go to File > Export, and select a print-ready format.
146. How to create a stylish event flyer with eye-catching graphics
- Create a New Document: Go to File > New > Document and set the size for your event flyer.
- Design Layout: Create space for event details and graphics.
- Add Eye-Catching Graphics: Use File > Place to insert high-impact images or illustrations.
- Include Event Details: Use the Text Tool to add event information, such as date, time, and location.
- Export for Print or Digital Use: Go to File > Export, and choose a suitable format.
147. How to design a professional resume with custom sections and layout
- Create a New Document: Go to File > New > Document and set up the page size for your resume.
- Design Layout: Create sections for contact information, work experience, education, and skills.
- Add Custom Sections: Use text frames to include and format each section of your resume.
- Include Design Elements: Use borders, colors, and fonts to create a professional look.
- Export for Print or Digital Use: Go to File > Export, and select a format suitable for your needs.
148. How to create a comprehensive marketing plan with data visualization
- Create a New Document: Go to File > New > Document and set up the size for your marketing plan.
- Design Layout: Create sections for marketing strategy, goals, and data visualization.
- Add Data Visualizations: Use Object > Graph to create charts and graphs.
- Insert Text: Use text frames to add detailed explanations and strategies.
- Export for Print or Digital Use: Go to File > Export, and choose a suitable format.
149. How to design a custom product brochure with detailed specifications
- Create a New Document: Go to File > New > Document and set the size for your product brochure.
- Design Layout: Create sections for product specifications, features, and images.
- Add Product Details: Use text frames to include detailed product specifications and features.
- Include Images: Use File > Place to add high-quality product images.
- Export for Print: Go to File > Export, and select a print-ready format.
150. How to create a detailed educational workbook with exercises and solutions
- Create a New Document: Go to File > New > Document and set up the page size for your workbook.
- Design Layout: Create sections for exercises, solutions, and instructional content.
- Add Exercises: Use text frames to include educational exercises and questions.
- Include Solutions: Add separate sections or pages for solutions and explanations.
- Export for Print or Digital Use: Go to File > Export, and choose a format suitable for your needs.
151. How to design a custom online magazine with interactive elements
- Create a New Document: Go to File > New > Document and set the dimensions for your online magazine.
- Design Layout: Create pages with space for articles, images, and interactive elements.
- Add Interactive Elements: Use Window > Interactive to add buttons, hyperlinks, and interactive content.
- Insert Content: Use text frames and File > Place to add magazine articles and visuals.
- Export as Interactive PDF or EPUB: Go to File > Export, and choose a format suitable for online distribution.
152. How to create a compelling annual review with graphs and charts
- Create a New Document: Go to File > New > Document and set up the size for your annual review.
- Design Layout: Create sections for annual summaries, data analysis, and visual aids.
- Add Graphs and Charts: Use Object > Graph to create and insert data visualizations.
- Insert Text: Use text frames to add analysis and summary information.
- Export for Print or Digital Use: Go to File > Export, and select a format suitable for your needs.
153. How to design a comprehensive travel itinerary with maps and activities
- Create a New Document: Go to File > New > Document and set the page size for your travel itinerary.
- Design Layout: Create sections for daily activities, maps, and travel information.
- Add Maps: Use File > Place to insert maps or create custom maps.
- Include Activity Details: Use text frames to list daily activities and travel tips.
- Export for Print or Digital Use: Go to File > Export, and choose a format suitable for your needs.
154. How to create a custom eBook with embedded multimedia content
- Create a New Document: Go to File > New > Document and set the dimensions for your eBook.
- Design Layout: Create sections for chapters and multimedia content.
- Add Multimedia Content: Use File > Place for images and Window > Interactive to embed videos or audio.
- Insert Text: Use text frames to add eBook content.
- Export as EPUB: Go to File > Export, and select EPUB (Reflowable) for digital distribution.
155. How to design a stylish brochure with seasonal promotions
- Create a New Document: Go to File > New > Document and set the size for your brochure.
- Design Layout: Create sections for seasonal promotions, featured products, and company information.
- Add Promotional Content: Use text frames and File > Place to include images of seasonal products or services.
- Include Design Elements: Add seasonal colors, patterns, or graphics to enhance the promotional theme.
- Export for Print: Go to File > Export and select a print-ready format.
156. How to create a detailed product manual with instructions and diagrams
- Create a New Document: Go to File > New > Document and set the page size for your product manual.
- Design Layout: Create sections for instructions, diagrams, and troubleshooting.
- Add Instructions: Use text frames to include step-by-step instructions.
- Insert Diagrams: Use File > Place to add diagrams or create them using drawing tools.
- Export for Print or Digital Use: Go to File > Export, and choose a format suitable for your needs.
157. How to design an interactive digital brochure with clickable elements
- Create a New Document: Go to File > New > Document and set the size for your digital brochure.
- Design Layout: Create sections with space for clickable elements like links and buttons.
- Add Clickable Elements: Use Window > Interactive to add hyperlinks or interactive buttons.
- Include Content: Use text frames and File > Place to add images and information.
- Export as Interactive PDF: Go to File > Export and select PDF (Interactive) as the format.
158. How to create a custom magazine layout with feature articles and advertisements
- Create a New Document: Go to File > New > Document and set the dimensions for your magazine.
- Design Layout: Create sections for feature articles, advertisements, and editorials.
- Add Articles and Ads: Use text frames for articles and File > Place to insert advertisement images.
- Include Design Elements: Add borders, backgrounds, or decorative elements.
- Export for Print: Go to File > Export and choose a print-ready format.
159. How to design a detailed course handbook with lesson plans and resources
- Create a New Document: Go to File > New > Document and set up the page size for your course handbook.
- Design Layout: Create sections for lesson plans, resources, and course objectives.
- Add Lesson Plans: Use text frames to include detailed lesson plans and objectives.
- Include Resources: Add links to external resources or use File > Place to include resource documents.
- Export for Print or Digital Use: Go to File > Export and select a format suitable for your needs.
160. How to create a visually engaging product label with branding elements
- Create a New Document: Go to File > New > Document and set the dimensions for your product label.
- Design Layout: Create space for branding elements, product name, and essential information.
- Add Branding Elements: Use File > Place to insert logos and use the Text Tool for product information.
- Include Design Features: Add borders, colors, and other visual elements to enhance the label.
- Export for Print: Go to File > Export and choose a print-ready format.
161. How to design a professional business card with custom graphics and contact info
- Create a New Document: Go to File > New > Document and set the size for your business card.
- Design Layout: Create space for contact information, logo, and other custom graphics.
- Add Contact Info: Use text frames to include name, title, phone number, email, and address.
- Include Custom Graphics: Use File > Place to add logos or other graphics.
- Export for Print: Go to File > Export and select a print-ready format.
162. How to create a custom presentation slide deck with interactive elements
- Create a New Document: Go to File > New > Document and set the size for your presentation slides.
- Design Layout: Create slide layouts with sections for titles, content, and interactive elements.
- Add Interactive Elements: Use Window > Interactive to add buttons, hyperlinks, or other interactive features.
- Insert Content: Use text frames and File > Place to add images and presentation content.
- Export as Interactive PDF: Go to File > Export and select PDF (Interactive) as the format.
163. How to design a comprehensive annual report with visual data and analysis
- Create a New Document: Go to File > New > Document and set up the size for your annual report.
- Design Layout: Create sections for data analysis, visualizations, and narratives.
- Add Visual Data: Use Object > Graph to create charts and graphs.
- Include Analysis: Use text frames to add detailed text analysis and summaries.
- Export for Print or Digital Use: Go to File > Export and select a format suitable for your needs.
164. How to create an engaging product launch flyer with key features and images
- Create a New Document: Go to File > New > Document and set the dimensions for your flyer.
- Design Layout: Create sections for product features, launch date, and key images.
- Add Product Features: Use text frames to highlight key features and benefits.
- Include Images: Use File > Place to insert images of the product.
- Export for Print or Digital Use: Go to File > Export and choose a suitable format.
165. How to design a custom interactive eBook with multimedia elements
- Create a New Document: Go to File > New > Document and set the dimensions for your eBook.
- Design Layout: Create sections for chapters and multimedia content.
- Add Multimedia Elements: Use File > Place for images and Window > Interactive for videos or audio.
- Insert Text: Use text frames to add eBook content.
- Export as EPUB: Go to File > Export and select EPUB (Reflowable) for digital distribution.
166. How to create a detailed project report with visual aids and appendices
- Create a New Document: Go to File > New > Document and set the page size for your project report.
- Design Layout: Create sections for the main report, visual aids, and appendices.
- Add Visual Aids: Use Object > Graph to create charts and File > Place for images.
- Include Appendices: Add additional sections for appendices or supplementary information.
- Export for Print or Digital Use: Go to File > Export and choose a suitable format.
167. How to design a detailed workshop manual with activities and materials
- Create a New Document: Go to File > New > Document and set up the page size for your workshop manual.
- Design Layout: Create sections for workshop activities, materials, and instructions.
- Add Activities: Use text frames to include detailed descriptions of workshop activities.
- Include Materials: Add sections or appendices for materials or handouts.
- Export for Print or Digital Use: Go to File > Export and choose a format suitable for your needs.
168. How to create a visually engaging promotional poster with call-to-action
- Create a New Document: Go to File > New > Document and set the dimensions for your poster.
- Design Layout: Create space for promotional content and a prominent call-to-action.
- Add Promotional Content: Use text frames for key messages and File > Place for images.
- Highlight Call-to-Action: Use bold fonts, colors, or design elements to emphasize the call-to-action.
- Export for Print: Go to File > Export and select a print-ready format.
169. How to design a custom online course with interactive quizzes and content
- Create a New Document: Go to File > New > Document and set the dimensions for your course material.
- Design Layout: Create sections for course content, quizzes, and interactive elements.
- Add Quizzes: Use Window > Interactive to add interactive quiz elements.
- Include Course Content: Use text frames and File > Place to insert course material and resources.
- Export as Interactive PDF or EPUB: Go to File > Export and choose a format suitable for digital distribution.
170. How to design a custom wedding program with ceremony details and seating chart
- Create a New Document: Go to File > New > Document and set the size for your wedding program.
- Design Layout: Create sections for the ceremony details, seating chart, and other relevant information.
- Add Ceremony Details: Use text frames to list the order of events, readings, and special mentions.
- Include Seating Chart: Use text frames and/or graphical elements to create a seating chart.
- Export for Print: Go to File > Export and choose a print-ready format.
171. How to create a professional newsletter with articles and ads
- Create a New Document: Go to File > New > Document and set the size for your newsletter.
- Design Layout: Create sections for articles, advertisements, and other newsletter features.
- Add Articles: Use text frames to include content for each article.
- Insert Ads: Use File > Place to add advertisement images or graphics.
- Export for Print or Digital Use: Go to File > Export and select a format suitable for your needs.
172. How to design a detailed financial report with charts and tables
- Create a New Document: Go to File > New > Document and set up the page size for your financial report.
- Design Layout: Create sections for financial summaries, charts, and tables.
- Add Charts and Tables: Use Object > Graph for charts and Table tools for tables.
- Include Financial Data: Use text frames to add financial analysis and commentary.
- Export for Print or Digital Use: Go to File > Export and choose a format suitable for your needs.
173. How to create a visually appealing annual catalog with products and prices
- Create a New Document: Go to File > New > Document and set the size for your annual catalog.
- Design Layout: Create sections for different product categories, prices, and descriptions.
- Add Product Information: Use text frames to include product names, descriptions, and prices.
- Insert Images: Use File > Place to add product images.
- Export for Print: Go to File > Export and select a print-ready format.
174. How to design a detailed event program with schedules and speaker bios
- Create a New Document: Go to File > New > Document and set the size for your event program.
- Design Layout: Create sections for event schedules, speaker bios, and additional details.
- Add Schedules: Use text frames to list event timings and activities.
- Include Speaker Bios: Add bios and photos for speakers using text frames and File > Place.
- Export for Print or Digital Use: Go to File > Export and select a suitable format.
175. How to create a professional company brochure with services and testimonials
- Create a New Document: Go to File > New > Document and set the size for your company brochure.
- Design Layout: Create sections for company services, client testimonials, and contact information.
- Add Services Information: Use text frames to describe services offered.
- Include Testimonials: Add client testimonials using text frames and images if available.
- Export for Print: Go to File > Export and choose a print-ready format.
176. How to design a custom product packaging with branding and instructions
- Create a New Document: Go to File > New > Document and set the dimensions for your product packaging.
- Design Layout: Create space for branding elements, product name, and instructions.
- Add Branding Elements: Use File > Place to insert logos and other brand materials.
- Include Instructions: Add text frames with usage instructions or product details.
- Export for Print: Go to File > Export and select a print-ready format.
177. How to create an engaging social media campaign with graphics and messages
- Create a New Document: Go to File > New > Document and set the size for your social media graphics.
- Design Layout: Create space for graphics and campaign messages.
- Add Graphics: Use File > Place to insert images or create custom graphics.
- Include Messages: Use text frames to add campaign messages or hashtags.
- Export for Social Media: Go to File > Export and choose a format suitable for social media use.
178. How to design a detailed health and safety manual with procedures and checklists
- Create a New Document: Go to File > New > Document and set up the page size for your health and safety manual.
- Design Layout: Create sections for procedures, checklists, and safety information.
- Add Procedures: Use text frames to list detailed safety procedures.
- Include Checklists: Add checklists using text frames or create custom tables.
- Export for Print or Digital Use: Go to File > Export and select a format suitable for your needs.
179. How to create an attractive event flyer with special offers and contact info
- Create a New Document: Go to File > New > Document and set the size for your event flyer.
- Design Layout: Create sections for special offers, event details, and contact information.
- Add Special Offers: Use text frames to highlight special offers or discounts.
- Include Contact Info: Add contact details using text frames.
- Export for Print or Digital Use: Go to File > Export and choose a suitable format.
180. How to design a comprehensive user guide with screenshots and instructions
- Create a New Document: Go to File > New > Document and set the page size for your user guide.
- Design Layout: Create sections for instructions, screenshots, and troubleshooting.
- Add Screenshots: Use File > Place to insert screenshots of the software or product.
- Include Instructions: Add step-by-step instructions using text frames.
- Export for Print or Digital Use: Go to File > Export and choose a format suitable for your needs.
181. How to create a detailed business plan with financial projections and market analysis
- Create a New Document: Go to File > New > Document and set up the page size for your business plan.
- Design Layout: Create sections for market analysis, financial projections, and business strategies.
- Add Market Analysis: Use text frames to include detailed market research and analysis.
- Include Financial Projections: Add tables and charts for financial projections using Object > Graph.
- Export for Print or Digital Use: Go to File > Export and select a format suitable for your needs.
182. How to design a compelling product datasheet with features and benefits
- Create a New Document: Go to File > New > Document and set the size for your product datasheet.
- Design Layout: Create sections for product features, benefits, and specifications.
- Add Product Features: Use text frames to list key features and benefits.
- Include Visuals: Use File > Place to add product images or illustrations.
- Export for Print: Go to File > Export and select a print-ready format.
183. How to create an engaging webinar presentation with interactive slides
- Create a New Document: Go to File > New > Document and set the size for your presentation slides.
- Design Layout: Create slide layouts with sections for content, images, and interactive elements.
- Add Interactive Elements: Use Window > Interactive to add hyperlinks or interactive buttons.
- Insert Content: Use text frames and File > Place to add text and images.
- Export as Interactive PDF: Go to File > Export and select PDF (Interactive) as the format.
184. How to design a detailed annual budget with categories and financial summaries
- Create a New Document: Go to File > New > Document and set up the page size for your annual budget.
- Design Layout: Create sections for budget categories, financial summaries, and notes.
- Add Categories: Use text frames and tables to list budget categories and amounts.
- Include Summaries: Add financial summaries using charts or tables created with Object > Graph.
- Export for Print or Digital Use: Go to File > Export and choose a format suitable for your needs.
185. How to create a visually appealing conference agenda with speakers and topics
- Create a New Document: Go to File > New > Document and set the size for your conference agenda.
- Design Layout: Create sections for the agenda, speakers, and topics.
- Add Agenda Details: Use text frames to list conference timings, topics, and sessions.
- Include Speaker Information: Add speaker names, bios, and photos using text frames and File > Place.
- **Export for Print or Digital
186. How to design an effective case study with visuals and client testimonials
- Create a New Document: Go to File > New > Document and set the size for your case study.
- Design Layout: Create sections for the introduction, case details, visuals, and testimonials.
- Add Case Details: Use text frames to describe the problem, solution, and results.
- Insert Visuals: Use File > Place to add relevant images or charts.
- Include Testimonials: Add client testimonials using text frames and images if available.
- Export for Print or Digital Use: Go to File > Export and choose a format suitable for your needs.
187. How to create a dynamic sales report with charts and performance metrics
- Create a New Document: Go to File > New > Document and set up the page size for your sales report.
- Design Layout: Create sections for performance metrics, charts, and analysis.
- Add Charts: Use Object > Graph to insert sales charts and graphs.
- Include Metrics: Use text frames to add performance metrics and analysis.
- Export for Print or Digital Use: Go to File > Export and select a format suitable for your needs.
188. How to design a custom event ticket with details and security features
- Create a New Document: Go to File > New > Document and set the size for your event ticket.
- Design Layout: Create space for event details, ticket number, and security features.
- Add Event Details: Use text frames to include event name, date, and venue.
- Include Security Features: Add unique ticket numbers or QR codes using Object > Generate QR Code.
- Export for Print: Go to File > Export and choose a print-ready format.
189. How to create an engaging product catalog with product descriptions and prices
- Create a New Document: Go to File > New > Document and set the size for your product catalog.
- Design Layout: Create sections for product categories, descriptions, and pricing.
- Add Product Information: Use text frames to list product descriptions and prices.
- Insert Images: Use File > Place to add product images.
- Export for Print: Go to File > Export and select a print-ready format.
190. How to design a comprehensive training manual with modules and exercises
- Create a New Document: Go to File > New > Document and set up the page size for your training manual.
- Design Layout: Create sections for training modules, exercises, and additional resources.
- Add Training Modules: Use text frames to detail each training module and its objectives.
- Include Exercises: Add exercise instructions and space for responses.
- Export for Print or Digital Use: Go to File > Export and choose a format suitable for your needs.
191. How to create an informative annual report with company achievements and statistics
- Create a New Document: Go to File > New > Document and set the page size for your annual report.
- Design Layout: Create sections for company achievements, statistics, and financial summaries.
- Add Achievements: Use text frames to highlight key achievements and milestones.
- Include Statistics: Add charts and graphs using Object > Graph.
- Export for Print or Digital Use: Go to File > Export and select a format suitable for your needs.
192. How to design a detailed service menu with pricing and descriptions
- Create a New Document: Go to File > New > Document and set the size for your service menu.
- Design Layout: Create sections for service categories, descriptions, and pricing.
- Add Service Descriptions: Use text frames to list services with detailed descriptions.
- Include Pricing: Add pricing information alongside each service.
- Export for Print: Go to File > Export and choose a print-ready format.
193. How to create a visually appealing book cover with title and author details
- Create a New Document: Go to File > New > Document and set the dimensions for your book cover.
- Design Layout: Create space for the book title, author name, and other cover elements.
- Add Title and Author Details: Use text frames to include the book title and author name.
- Include Visuals: Use File > Place to add cover images or illustrations.
- Export for Print: Go to File > Export and select a print-ready format.
194. How to design a detailed real estate brochure with property features and images
- Create a New Document: Go to File > New > Document and set the size for your real estate brochure.
- Design Layout: Create sections for property features, images, and agent contact details.
- Add Property Features: Use text frames to describe key property features.
- Insert Images: Use File > Place to add property images.
- Export for Print: Go to File > Export and choose a print-ready format.
195. How to create an effective training slide deck with key points and visuals
- Create a New Document: Go to File > New > Document and set the size for your training slides.
- Design Layout: Create slide layouts with space for key points and visuals.
- Add Key Points: Use text frames to outline training content and key points.
- Insert Visuals: Use File > Place to add images or diagrams.
- Export as PDF: Go to File > Export and select PDF for distribution.
196. How to design a professional business proposal with client needs and solutions
- Create a New Document: Go to File > New > Document and set up the page size for your business proposal.
- Design Layout: Create sections for client needs, proposed solutions, and benefits.
- Add Client Needs: Use text frames to describe client requirements and challenges.
- Include Proposed Solutions: Add proposed solutions and benefits using text frames.
- Export for Print or Digital Use: Go to File > Export and choose a format suitable for your needs.
197. How to create an engaging magazine cover with headlines and images
- Create a New Document: Go to File > New > Document and set the dimensions for your magazine cover.
- Design Layout: Create space for headlines, images, and magazine details.
- Add Headlines: Use text frames to include captivating headlines.
- Insert Images: Use File > Place to add cover images or graphics.
- Export for Print: Go to File > Export and select a print-ready format.
198. How to design a comprehensive project plan with milestones and timelines
- Create a New Document: Go to File > New > Document and set up the page size for your project plan.
- Design Layout: Create sections for project milestones, timelines, and task lists.
- Add Milestones: Use text frames and graphical elements to highlight key milestones.
- Include Timelines: Add timelines using charts or tables.
- Export for Print or Digital Use: Go to File > Export and choose a format suitable for your needs.
199. How to create a professional pitch deck with slides for key ideas and data
- Create a New Document: Go to File > New > Document and set the size for your pitch deck slides.
- Design Layout: Create slide layouts for key ideas, data, and visuals.
- Add Key Ideas: Use text frames to outline your pitch and key points.
- Include Data: Add data visualizations using Object > Graph.
- Export as PDF: Go to File > Export and select PDF for distribution.
200. How to design a detailed event schedule with speaker sessions and activities
- Create a New Document: Go to File > New > Document and set the size for your event schedule.
- Design Layout: Create sections for sessions, activities, and speaker details.
- Add Sessions: Use text frames to list event sessions and timings.
- Include Speaker Information: Add details for speakers using text frames and File > Place.
- Export for Print or Digital Use: Go to File > Export and choose a format suitable for your needs.