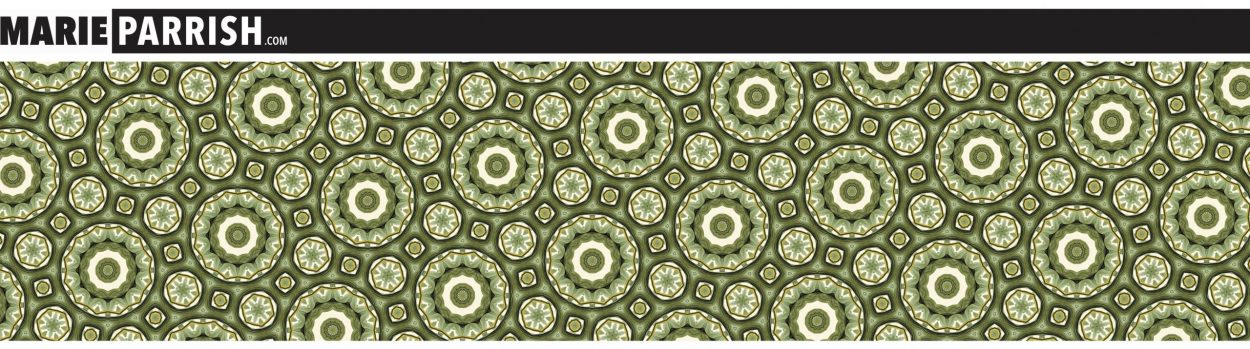1. How to Remove a Background from an Image in Photoshop
Step-by-Step Instructions:
- Open your image in Photoshop.
- Select the Quick Selection Tool from the toolbar.
- Click and drag to select the area you want to keep. Adjust the brush size as needed.
- Refine your selection using the Select and Mask option. Adjust the edge detection and smoothing settings.
- Once satisfied, click OK.
- With the selection active, click the Layer Mask button at the bottom of the Layers panel.
- The background should now be removed, leaving a transparent background.
2. How to Create a Double Exposure Effect in Photoshop
Step-by-Step Instructions:
- Open both images you want to blend in Photoshop.
- Place the first image as the background layer.
- Drag the second image onto the first image’s tab to place it as a new layer.
- Change the blend mode of the top layer to Screen or Lighten in the Layers panel.
- Adjust the opacity of the top layer if necessary.
- Use layer masks and the Brush Tool to blend and fine-tune the images together.
- Save your work.
3. How to Retouch Portraits in Photoshop
Step-by-Step Instructions:
- Open your portrait in Photoshop.
- Duplicate the background layer to work non-destructively.
- Use the Spot Healing Brush Tool to remove blemishes and small imperfections.
- Apply the Dodge and Burn tools to enhance highlights and shadows.
- Use the Liquify tool to make subtle adjustments to facial features if needed.
- Apply a Gaussian Blur to smooth skin and then mask it to reveal detailed areas like eyes and lips.
- Adjust the overall tone and color balance using adjustment layers.
- Save your retouched portrait.
4. How to Create a Photo Collage in Photoshop
Step-by-Step Instructions:
- Create a new document with your desired dimensions.
- Open and drag the photos you want to use into the new document.
- Resize and position each photo using the Move Tool and Free Transform (Ctrl+T or Cmd+T).
- Use layer masks to blend the photos together seamlessly.
- Add borders or frames around each photo if desired using the Rectangular Marquee Tool and Stroke.
- Add text or other design elements to enhance your collage.
- Save your collage as a JPEG or PNG file.
5. How to Change Eye Color in Photoshop
Step-by-Step Instructions:
- Open the image in Photoshop.
- Zoom in on the eyes using the Zoom Tool.
- Select the Lasso Tool and carefully outline the iris of the eye.
- Create a new Hue/Saturation adjustment layer.
- Check the Colorize box in the adjustment panel.
- Adjust the hue, saturation, and lightness sliders to achieve the desired eye color.
- Refine the selection and mask if necessary to ensure a natural look.
- Save your edited image.
6. How to Add Text to an Image in Photoshop
Step-by-Step Instructions:
- Open your image in Photoshop.
- Select the Horizontal Type Tool (T) from the toolbar.
- Click on the area of the image where you want to add text.
- Type your desired text.
- Highlight the text and use the options in the Character panel to adjust the font, size, color, and other text properties.
- Use the Move Tool (V) to position the text where you want it on the image.
- Add effects like drop shadows or strokes by double-clicking the text layer and adjusting the Layer Style options.
- Save your edited image.
7. How to Create a Watercolor Effect in Photoshop
Step-by-Step Instructions:
- Open your image in Photoshop.
- Duplicate the background layer.
- Convert the duplicated layer to a Smart Object (Right-click > Convert to Smart Object).
- Apply the Cutout filter (Filter > Filter Gallery > Artistic > Cutout) and adjust the settings to your liking.
- Add a new layer and fill it with white.
- Set the blend mode of the Cutout layer to Multiply.
- Add a watercolor texture on top and set its blend mode to Multiply.
- Adjust opacity and mask areas as needed for a realistic effect.
- Save your image.
8. How to Use Layer Masks in Photoshop
Step-by-Step Instructions:
- Open your image in Photoshop.
- Add a new layer or duplicate the background layer.
- Select the layer you want to mask.
- Click the Add Layer Mask button at the bottom of the Layers panel.
- Select the Brush Tool (B) and set the foreground color to black.
- Paint over the areas you want to hide. Use a soft brush for smooth transitions.
- To reveal parts of the layer again, switch the brush color to white and paint over the masked areas.
- Save your work.
9. How to Create a Clipping Mask in Photoshop
Step-by-Step Instructions:
- Open your image in Photoshop.
- Create a new layer above the layer you want to mask.
- Place the content you want to use as a mask (e.g., text, shape) on the new layer.
- Right-click the new layer and select Create Clipping Mask.
- The content of the new layer will now only show through the layer below.
- Adjust and move the masked layer as needed.
- Save your project.
10. How to Make a GIF in Photoshop
Step-by-Step Instructions:
- Open the images or video frames you want to use in Photoshop.
- Go to Window > Timeline to open the Timeline panel.
- Click Create Frame Animation in the Timeline panel.
- Add each image/frame to the timeline as a new frame.
- Adjust the duration of each frame by clicking the time below each frame.
- Use the Play button to preview the animation.
- Go to File > Export > Save for Web (Legacy).
- Choose GIF from the preset options and adjust settings as needed.
- Click Save and choose the destination for your GIF.
11. How to Resize Images in Photoshop
Step-by-Step Instructions:
- Open your image in Photoshop.
- Go to Image > Image Size.
- In the Image Size dialog box, enter your desired dimensions in the Width and Height fields.
- Make sure the Constrain Proportions box is checked to maintain aspect ratio.
- Choose your desired resampling method (e.g., Bicubic Sharper for reduction).
- Click OK to apply the changes.
- Save your resized image.
12. How to Create a Custom Brush in Photoshop
Step-by-Step Instructions:
- Open a new document in Photoshop.
- Create the shape or pattern you want for your custom brush using drawing tools or existing images.
- Select the area you want to turn into a brush using the Marquee Tool.
- Go to Edit > Define Brush Preset.
- Name your brush and click OK.
- Select the Brush Tool and choose your new custom brush from the Brushes panel.
- Adjust brush settings as needed in the Brush Settings panel.
- Save your custom brush for future use.
13. How to Sharpen Images in Photoshop
Step-by-Step Instructions:
- Open your image in Photoshop.
- Duplicate the background layer (Ctrl+J or Cmd+J).
- Go to Filter > Sharpen > Unsharp Mask.
- Adjust the Amount, Radius, and Threshold sliders to sharpen your image.
- Click OK to apply the sharpening effect.
- If needed, use a layer mask to apply sharpening selectively.
- Save your sharpened image.
14. How to Apply a Gradient Overlay in Photoshop
Step-by-Step Instructions:
- Open your image in Photoshop.
- Select the layer to which you want to apply the gradient overlay.
- Click the Layer Style button at the bottom of the Layers panel and select Gradient Overlay.
- In the Layer Style dialog box, adjust the gradient, angle, scale, and blend mode settings.
- Click OK to apply the gradient overlay.
- Save your image with the gradient overlay.
15. How to Create a Vintage Photo Effect in Photoshop
Step-by-Step Instructions:
- Open your image in Photoshop.
- Duplicate the background layer (Ctrl+J or Cmd+J).
- Go to Image > Adjustments > Curves and create an S-curve to adjust contrast.
- Add a new Solid Color adjustment layer and choose a warm color (e.g., sepia tone).
- Set the blend mode of the Solid Color layer to Soft Light and adjust opacity as needed.
- Add a vignette by creating a new layer, filling it with black, and using the Elliptical Marquee Tool to create a selection. Feather the selection (Select > Modify > Feather) and delete the center.
- Set the blend mode of the vignette layer to Soft Light or Overlay.
- Add a noise filter (Filter > Noise > Add Noise) to give the image a grainy texture.
- Save your vintage photo.
16. How to Use the Pen Tool in Photoshop
Step-by-Step Instructions:
- Open your image in Photoshop.
- Select the Pen Tool (P) from the toolbar.
- Click to create anchor points and define a path around the object you want to outline.
- Click and drag to create curved segments between anchor points.
- Complete the path by clicking on the first anchor point.
- Right-click on the path and select Make Selection.
- Adjust the feather radius if needed and click OK.
- Use the selection to mask, cut out, or apply effects to the outlined area.
- Save your work.
17. How to Create a 3D Text Effect in Photoshop
Step-by-Step Instructions:
- Open a new document in Photoshop.
- Select the Horizontal Type Tool (T) and type your text.
- Right-click the text layer and select New 3D Extrusion from Selected Layer.
- Use the 3D panel and properties to adjust the depth, angle, and lighting of the text.
- Add textures and materials to the text using the 3D Materials panel.
- Position the 3D text using the 3D Move Tool.
- Render the 3D text by going to 3D > Render 3D Layer.
- Save your 3D text effect.
18. How to Remove Blemishes in Photoshop
Step-by-Step Instructions:
- Open your image in Photoshop.
- Duplicate the background layer to work non-destructively.
- Select the Spot Healing Brush Tool (J) from the toolbar.
- Adjust the brush size to match the blemish you want to remove.
- Click on the blemish to remove it. The Spot Healing Brush Tool will automatically blend the surrounding area.
- For more precise control, use the Healing Brush Tool or the Clone Stamp Tool.
- Continue to remove all blemishes.
- Save your retouched image.
19. How to Create a Cartoon Effect in Photoshop
Step-by-Step Instructions:
- Open your image in Photoshop.
- Duplicate the background layer (Ctrl+J or Cmd+J).
- Go to Filter > Filter Gallery > Artistic > Poster Edges.
- Adjust the Edge Thickness, Edge Intensity, and Posterization sliders to your liking.
- Add a new layer and fill it with white.
- Set the blend mode of the Poster Edges layer to Multiply.
- Merge the layers (Ctrl+E or Cmd+E).
- Use the Brush Tool to enhance and refine the cartoon effect by painting over the details.
- Save your cartoon image.
20. How to Use Adjustment Layers in Photoshop
Step-by-Step Instructions:
- Open your image in Photoshop.
- Go to the Layers panel and click the Adjustment Layer icon at the bottom.
- Select the type of adjustment layer you want to add (e.g., Levels, Curves, Hue/Saturation).
- Adjust the settings in the Properties panel to achieve the desired effect.
- Use the adjustment layer mask to apply the effect selectively.
- Add multiple adjustment layers for more complex edits.
- Save your image with the adjustment layers.
21. How to Create a Realistic Shadow in Photoshop
Step-by-Step Instructions:
- Open your image in Photoshop.
- Duplicate the object layer you want to cast a shadow.
- Move the duplicated layer below the original layer.
- Fill the duplicate with black (Edit > Fill > Black).
- Go to Filter > Blur > Gaussian Blur and adjust the radius for a soft shadow.
- Use the Move Tool to position the shadow.
- Adjust the opacity of the shadow layer to make it look realistic.
- Use the Transform Tool (Ctrl+T or Cmd+T) to distort the shadow as needed.
- Save your image.
22. How to Blend Two Images Together in Photoshop
Step-by-Step Instructions:
- Open both images in Photoshop.
- Drag the second image onto the first image’s tab to place it as a new layer.
- Adjust the size and position of the second image using the Transform Tool (Ctrl+T or Cmd+T).
- Add a layer mask to the top layer.
- Select the Gradient Tool (G) and choose a black-to-white gradient.
- Drag the gradient on the mask to blend the two images.
- Fine-tune the blending with the Brush Tool if needed.
- Save your blended image.
23. How to Create a Lens Flare Effect in Photoshop
Step-by-Step Instructions:
- Open your image in Photoshop.
- Create a new layer above the image.
- Fill the new layer with black (Edit > Fill > Black).
- Go to Filter > Render > Lens Flare.
- Choose the type of lens flare and position it by clicking on the preview window.
- Click OK to apply the lens flare.
- Set the blend mode of the lens flare layer to Screen.
- Adjust the opacity if needed to make the lens flare more realistic.
- Save your image with the lens flare effect.
24. How to Use the Liquify Tool in Photoshop
Step-by-Step Instructions:
- Open your image in Photoshop.
- Duplicate the background layer to work non-destructively.
- Go to Filter > Liquify.
- Use the Forward Warp Tool (W) to push pixels around.
- Use the Reconstruct Tool (R) to restore areas if needed.
- Adjust brush size and pressure to control the effect.
- Use the Freeze Mask Tool (F) to protect areas from being affected.
- Click OK to apply the changes.
- Save your liquified image.
25. How to Create a Neon Text Effect in Photoshop
Step-by-Step Instructions:
- Open a new document in Photoshop.
- Select the Horizontal Type Tool (T) and type your text.
- Right-click the text layer and select Blending Options.
- Check Outer Glow and adjust the settings to create a neon glow effect.
- Check Inner Glow and adjust the settings for a more realistic neon look.
- Add a new layer below the text layer and fill it with a dark background color.
- Duplicate the text layer, rasterize it, and apply a Gaussian Blur (Filter > Blur > Gaussian Blur) for a diffused glow.
- Save your neon text effect.
26. How to Use Smart Objects in Photoshop
Step-by-Step Instructions:
- Open your image in Photoshop.
- Right-click on the layer you want to convert and select Convert to Smart Object.
- Apply filters or adjustments to the Smart Object layer (e.g., Filter > Blur > Gaussian Blur).
- To edit the contents of the Smart Object, double-click the Smart Object thumbnail in the Layers panel.
- Make your changes in the new window that opens and save the file (Ctrl+S or Cmd+S).
- Close the Smart Object window and see the updates reflected in your main document.
- Save your work.
27. How to Create a Selective Color Effect in Photoshop
Step-by-Step Instructions:
- Open your image in Photoshop.
- Duplicate the background layer (Ctrl+J or Cmd+J).
- Convert the duplicated layer to black and white (Image > Adjustments > Black & White).
- Add a layer mask to the black and white layer.
- Select the Brush Tool (B) and set the foreground color to black.
- Paint over the areas where you want to reveal the original color.
- Refine the edges with a soft brush and adjust the mask as needed.
- Save your selectively colored image.
28. How to Add a Vignette Effect in Photoshop
Step-by-Step Instructions:
- Open your image in Photoshop.
- Go to Filter > Lens Correction.
- In the Lens Correction dialog box, select the Custom tab.
- Under Vignette, adjust the Amount slider to darken or lighten the edges of the image.
- Adjust the Midpoint slider to control the size of the vignette.
- Click OK to apply the vignette effect.
- Alternatively, create a new layer, fill it with black, and use the Elliptical Marquee Tool to create a vignette shape. Feather the selection and delete the center.
- Set the blend mode to Soft Light and adjust opacity as needed.
- Save your vignetted image.
29. How to Create a Seamless Pattern in Photoshop
Step-by-Step Instructions:
- Open a new document in Photoshop with equal width and height dimensions.
- Create the elements of your pattern using drawing tools or images.
- Go to Filter > Other > Offset.
- Enter half the width and half the height of the document in the Horizontal and Vertical Offset fields.
- Use the Clone Stamp Tool and Healing Brush Tool to remove seams.
- Define the pattern by going to Edit > Define Pattern.
- Name your pattern and click OK.
- Apply the pattern to other documents using the Pattern Fill option.
- Save your seamless pattern.
30. How to Create a Duotone Effect in Photoshop
Step-by-Step Instructions:
- Open your image in Photoshop.
- Convert the image to black and white (Image > Adjustments > Black & White).
- Go to Image > Mode > Grayscale.
- Go to Image > Mode > Duotone.
- In the Duotone Options dialog box, choose your colors for the highlights and shadows.
- Adjust the curve to control the color distribution.
- Click OK to apply the duotone effect.
- Save your duotone image.
31. How to Create a Double Light Effect in Photoshop
Step-by-Step Instructions:
- Open your image in Photoshop.
- Duplicate the background layer (Ctrl+J or Cmd+J).
- Change the blend mode of the duplicated layer to Screen.
- Go to Filter > Blur > Gaussian Blur and apply a moderate blur.
- Add a new layer and fill it with a gradient (e.g., blue to pink).
- Set the gradient layer’s blend mode to Overlay or Soft Light.
- Adjust the opacity of the gradient layer for the desired effect.
- Save your double light effect image.
32. How to Create a Long Exposure Effect in Photoshop
Step-by-Step Instructions:
- Open your image in Photoshop.
- Duplicate the background layer (Ctrl+J or Cmd+J).
- Go to Filter > Blur > Motion Blur.
- Adjust the Angle and Distance sliders to simulate a long exposure effect.
- Add a layer mask to the blurred layer.
- Use the Brush Tool (B) with a soft black brush to paint on the mask, revealing parts of the original image that you want to remain sharp.
- Refine the mask until you achieve the desired look.
- Save your long exposure effect image.
33. How to Create a Halftone Effect in Photoshop
Step-by-Step Instructions:
- Open your image in Photoshop.
- Convert the image to black and white (Image > Adjustments > Black & White).
- Go to Filter > Pixelate > Color Halftone.
- Set the Max Radius and adjust the Screen Angles for each color channel.
- Click OK to apply the halftone effect.
- Adjust the levels (Ctrl+L or Cmd+L) to enhance the contrast.
- Save your halftone effect image.
34. How to Create a Transparent Text Effect in Photoshop
Step-by-Step Instructions:
- Open your image in Photoshop.
- Select the Horizontal Type Tool (T) and type your text.
- Right-click the text layer and select Blending Options.
- Reduce the Fill Opacity to 0%.
- Check the Stroke option and adjust the stroke size, color, and position.
- Check the Drop Shadow option and adjust the shadow settings for depth.
- Click OK to apply the effects.
- Save your transparent text effect image.
35. How to Use the Clone Stamp Tool in Photoshop
Step-by-Step Instructions:
- Open your image in Photoshop.
- Select the Clone Stamp Tool (S) from the toolbar.
- Adjust the brush size and hardness in the options bar.
- Alt-click (Option-click on Mac) to set the source point.
- Click or drag to clone the source area onto the target area.
- Continue cloning and adjusting the source point as needed.
- Save your edited image.
36. How to Create a Polaroid Effect in Photoshop
Step-by-Step Instructions:
- Open your image in Photoshop.
- Duplicate the background layer (Ctrl+J or Cmd+J).
- Go to Image > Canvas Size and increase the height to create a Polaroid border.
- Add a new layer below the duplicated layer and fill it with white.
- Select the Rectangular Marquee Tool and create a selection around the image.
- Go to Edit > Stroke and add a white border inside the selection.
- Add a drop shadow to the image layer for depth.
- Adjust the overall color tone using a Curves adjustment layer for a vintage look.
- Save your Polaroid effect image.
37. How to Create a Reflection Effect in Photoshop
Step-by-Step Instructions:
- Open your image in Photoshop.
- Duplicate the layer you want to reflect (Ctrl+J or Cmd+J).
- Select the duplicated layer and go to Edit > Transform > Flip Vertical.
- Move the flipped layer below the original image to create the reflection.
- Add a layer mask to the flipped layer.
- Select the Gradient Tool (G) and use a black-to-white gradient on the mask to fade the reflection.
- Lower the opacity of the reflection layer to make it more realistic.
- Save your reflection effect image.
38. How to Create a Low Poly Art in Photoshop
Step-by-Step Instructions:
- Open your image in Photoshop.
- Duplicate the background layer (Ctrl+J or Cmd+J).
- Use the Polygonal Lasso Tool to create triangular selections over the image.
- For each selection, go to Filter > Blur > Average to fill the selection with a solid color.
- Continue creating triangles and averaging them until the entire image is covered.
- Merge all the layers and refine the edges with the Brush Tool if needed.
- Save your low poly art.
39. How to Create a Rain Effect in Photoshop
Step-by-Step Instructions:
- Open your image in Photoshop.
- Create a new layer and fill it with black.
- Go to Filter > Noise > Add Noise. Set the Amount to 100%, Distribution to Gaussian, and check Monochromatic.
- Go to Filter > Blur > Motion Blur. Set the Angle to -90° and Distance to 20 pixels.
- Set the blend mode of the noise layer to Screen.
- Add a layer mask and use the Brush Tool to mask out areas where you don’t want rain.
- Save your rain effect image.
40. How to Create a Watercolor Portrait in Photoshop
Step-by-Step Instructions:
- Open your image in Photoshop.
- Duplicate the background layer (Ctrl+J or Cmd+J).
- Go to Filter > Filter Gallery > Artistic > Watercolor.
- Adjust the Brush Detail, Shadow Intensity, and Texture sliders to your liking.
- Add a watercolor paper texture on top of the image layer and set the blend mode to Multiply.
- Adjust the opacity of the texture layer to make it more realistic.
- Save your watercolor portrait.
41. How to Add a Soft Focus Effect in Photoshop
Step-by-Step Instructions:
- Open your image in Photoshop.
- Duplicate the background layer (Ctrl+J or Cmd+J).
- Go to Filter > Blur > Gaussian Blur and apply a moderate blur.
- Add a layer mask to the blurred layer.
- Select the Brush Tool (B) with a soft black brush.
- Paint on the mask to reveal areas you want to remain sharp, creating a soft focus effect.
- Adjust the opacity of the blurred layer if needed.
- Save your soft focus image.
42. How to Create a Pixel Stretch Effect in Photoshop
Step-by-Step Instructions:
- Open your image in Photoshop.
- Select the Rectangular Marquee Tool (M) and make a narrow vertical selection of the area you want to stretch.
- Copy the selection (Ctrl+C or Cmd+C) and paste it as a new layer (Ctrl+V or Cmd+V).
- Use the Move Tool (V) to stretch the copied pixels horizontally.
- Repeat the process with different selections to create a pixel stretch effect.
- Merge the stretched layers and adjust the opacity if needed.
- Save your pixel stretch image.
43. How to Create a Dispersion Effect in Photoshop
Step-by-Step Instructions:
- Open your image in Photoshop.
- Duplicate the background layer (Ctrl+J or Cmd+J).
- Select the Lasso Tool (L) and make a selection of the area you want to disperse.
- Copy the selection (Ctrl+C or Cmd+C) and paste it as a new layer (Ctrl+V or Cmd+V).
- Apply the Liquify filter (Filter > Liquify) to the new layer and use the Forward Warp Tool to create dispersion.
- Add a layer mask to the original image layer.
- Use the Brush Tool (B) with a soft black brush to mask out parts of the image, revealing the dispersion layer.
- Save your dispersion effect image.
44. How to Create a Double Exposure Effect in Photoshop
Step-by-Step Instructions:
- Open both images in Photoshop.
- Place the second image on top of the first image as a new layer.
- Change the blend mode of the top layer to Screen or Lighten.
- Use the Move Tool (V) to position and scale the second image.
- Add a layer mask to the top layer.
- Use the Brush Tool (B) with a soft black brush to blend the two images together.
- Adjust the opacity of the top layer if needed.
- Save your double exposure image.
45. How to Create a Bokeh Effect in Photoshop
Step-by-Step Instructions:
- Open your image in Photoshop.
- Create a new layer and fill it with black.
- Go to Filter > Noise > Add Noise. Set the Amount to 100%, Distribution to Gaussian, and check Monochromatic.
- Go to Filter > Blur > Gaussian Blur and apply a moderate blur.
- Go to Filter > Blur > Lens Blur and adjust the settings to create a bokeh effect.
- Set the blend mode of the noise layer to Screen.
- Add a layer mask and use the Brush Tool to mask out areas where you don’t want bokeh.
- Save your bokeh effect image.
46. How to Create a Split Toning Effect in Photoshop
Step-by-Step Instructions:
- Open your image in Photoshop.
- Go to the Layers panel and click the Adjustment Layer icon at the bottom.
- Select Gradient Map from the list.
- Click on the gradient bar in the Properties panel to open the Gradient Editor.
- Choose a gradient that applies one color to the shadows and another to the highlights.
- Adjust the gradient stops and midpoint to fine-tune the effect.
- Set the blend mode of the Gradient Map layer to Soft Light or Overlay.
- Adjust the opacity of the Gradient Map layer if needed.
- Save your split toning image.
47. How to Create a Vintage Photo Effect in Photoshop
Step-by-Step Instructions:
- Open your image in Photoshop.
- Duplicate the background layer (Ctrl+J or Cmd+J).
- Go to Image > Adjustments > Curves and create an S-curve to adjust contrast.
- Add a new Solid Color adjustment layer and choose a warm color (e.g., sepia tone).
- Set the blend mode of the Solid Color layer to Soft Light and adjust opacity as needed.
- Add a vignette by creating a new layer, filling it with black, and using the Elliptical Marquee Tool to create a selection. Feather the selection (Select > Modify > Feather) and delete the center.
- Set the blend mode of the vignette layer to Soft Light or Overlay.
- Add a noise filter (Filter > Noise > Add Noise) to give the image a grainy texture.
- Save your vintage photo.
48. How to Create a Cinematic Color Grade in Photoshop
Step-by-Step Instructions:
- Open your image in Photoshop.
- Go to the Layers panel and click the Adjustment Layer icon at the bottom.
- Select Color Lookup from the list.
- In the Properties panel, choose a LUT (Lookup Table) that suits the cinematic look you want.
- Adjust the opacity of the Color Lookup layer to fine-tune the effect.
- Add a Curves adjustment layer and create an S-curve to enhance contrast.
- Add a Gradient Map adjustment layer and choose a gradient that enhances the cinematic color grade.
- Set the blend mode of the Gradient Map layer to Soft Light or Overlay.
- Save your cinematic color graded image.
49. How to Create a Glitch Effect in Photoshop
Step-by-Step Instructions:
- Open your image in Photoshop.
- Duplicate the background layer (Ctrl+J or Cmd+J).
- Go to Filter > Distort > Wave.
- Adjust the settings to create a glitch effect and click OK.
- Duplicate the glitched layer and move it slightly to create a displacement.
- Repeat the process with different wave settings to add more glitches.
- Add a layer mask to each glitched layer and use the Brush Tool to selectively apply the effect.
- Save your glitch effect image.
50. How to Create a Gradient Overlay in Photoshop
Step-by-Step Instructions:
- Open your image in Photoshop.
- Go to the Layers panel and click the Adjustment Layer icon at the bottom.
- Select Gradient from the list.
- In the Gradient Fill dialog box, choose your desired gradient.
- Adjust the angle, scale, and style to your liking.
- Set the blend mode of the gradient layer to Soft Light or Overlay.
- Adjust the opacity of the gradient layer to fine-tune the effect.
- Save your gradient overlay image.
51. How to Create a Soft Light Effect in Photoshop
Step-by-Step Instructions:
- Open your image in Photoshop.
- Create a new layer above your image layer.
- Fill the new layer with a soft color (e.g., light pink or orange) using the Paint Bucket Tool (G).
- Set the blend mode of the new layer to Soft Light.
- Adjust the opacity of the layer to achieve the desired softness.
- Optionally, use a layer mask to selectively apply the effect.
- Save your image with the soft light effect.
52. How to Create a Photo Collage in Photoshop
Step-by-Step Instructions:
- Open a new document in Photoshop with your desired dimensions.
- Open the photos you want to include in the collage.
- Drag each photo onto the new document as separate layers.
- Use the Transform Tool (Ctrl+T or Cmd+T) to resize and position the photos.
- Use layer masks and the Brush Tool (B) to blend the edges of the photos.
- Arrange the photos in a visually pleasing layout.
- Optionally, add a background layer and text or graphic elements.
- Save your photo collage.
53. How to Create a Color Splash Effect in Photoshop
Step-by-Step Instructions:
- Open your image in Photoshop.
- Duplicate the background layer (Ctrl+J or Cmd+J).
- Convert the duplicated layer to black and white (Image > Adjustments > Black & White).
- Add a layer mask to the black and white layer.
- Use the Brush Tool (B) with a soft brush and set the foreground color to black.
- Paint on the layer mask to reveal the original color in selected areas.
- Adjust the brush size and opacity to fine-tune the effect.
- Save your color splash image.
54. How to Create a Starburst Effect in Photoshop
Step-by-Step Instructions:
- Open your image in Photoshop.
- Create a new layer above your image layer.
- Use the Polygonal Lasso Tool (L) to create a selection where you want the starburst.
- Fill the selection with white or a bright color.
- Go to Filter > Blur > Radial Blur.
- Choose the Zoom Blur option and adjust the amount and quality.
- Use the Transform Tool (Ctrl+T or Cmd+T) to adjust the position and size of the starburst.
- Set the blend mode of the starburst layer to Screen or Overlay.
- Save your starburst effect image.
55. How to Create a 3D Text Effect in Photoshop
Step-by-Step Instructions:
- Open a new document in Photoshop.
- Select the Horizontal Type Tool (T) and type your text.
- Right-click the text layer and select Convert to 3D.
- Go to 3D > New 3D Extrusion from Selected Layer.
- Use the 3D panel to adjust the extrusion depth, bevel, and rotation.
- Apply materials and textures using the 3D Materials panel.
- Adjust the lighting and camera angle for a realistic 3D effect.
- Render the 3D text by going to 3D > Render 3D Layer.
- Save your 3D text effect image.
56. How to Create a Glitch Art Effect in Photoshop
Step-by-Step Instructions:
- Open your image in Photoshop.
- Duplicate the background layer (Ctrl+J or Cmd+J).
- Go to Filter > Distort > Wave and adjust the settings for a glitch effect.
- Apply the Wave filter multiple times with different settings for varied glitches.
- Use the Rectangular Marquee Tool (M) to select and move sections of the image.
- Apply additional distortions and color adjustments as needed.
- Merge the glitch layers and adjust the opacity if necessary.
- Save your glitch art image.
57. How to Create a High Contrast Black and White Image in Photoshop
Step-by-Step Instructions:
- Open your image in Photoshop.
- Duplicate the background layer (Ctrl+J or Cmd+J).
- Convert the duplicated layer to black and white (Image > Adjustments > Black & White).
- Go to Image > Adjustments > Levels.
- Adjust the Input Levels to increase contrast (move the shadows and highlights sliders).
- Optionally, use the Curves adjustment layer to fine-tune contrast.
- Save your high contrast black and white image.
58. How to Create a Poster Effect in Photoshop
Step-by-Step Instructions:
- Open your image in Photoshop.
- Duplicate the background layer (Ctrl+J or Cmd+J).
- Convert the duplicated layer to black and white (Image > Adjustments > Black & White).
- Go to Filter > Pixelate > Color Halftone.
- Adjust the Max Radius and Screen Angles to create a posterized look.
- Add a new layer and fill it with a solid color for the poster background.
- Adjust the opacity and blend mode of the halftone layer for a polished effect.
- Save your poster effect image.
59. How to Create a Polaroid Frame Effect in Photoshop
Step-by-Step Instructions:
- Open your image in Photoshop.
- Create a new document with dimensions suitable for the Polaroid frame.
- Drag your image onto the new document as a new layer.
- Use the Rectangular Marquee Tool (M) to create a selection around the image.
- Go to Edit > Stroke and add a white border.
- Adjust the stroke size to create the Polaroid frame effect.
- Add a text layer or date at the bottom of the Polaroid frame if desired.
- Save your Polaroid frame image.
60. How to Create a Shadow Box Effect in Photoshop
Step-by-Step Instructions:
- Open your image in Photoshop.
- Create a new layer and fill it with a solid color (e.g., white).
- Drag your image onto the new layer.
- Apply a Drop Shadow effect by right-clicking the image layer and selecting Blending Options.
- Check the Drop Shadow box and adjust the distance, spread, and size for a shadow box effect.
- Add a layer mask to the image layer and use the Brush Tool (B) to refine the shadow edges.
- Save your shadow box image.
61. How to Create a Brush Stroke Effect in Photoshop
Step-by-Step Instructions:
- Open your image in Photoshop.
- Select the Brush Tool (B) from the toolbar.
- Choose a brush from the Brush Preset Picker or create a custom brush.
- Adjust the brush size, opacity, and flow in the options bar.
- Create a new layer for the brush strokes.
- Paint over the image where you want the brush stroke effect.
- Adjust the layer opacity and blend mode to blend the strokes with the image.
- Optionally, use a layer mask to refine the effect.
- Save your image with the brush stroke effect.
62. How to Create a Motion Blur Effect in Photoshop
Step-by-Step Instructions:
- Open your image in Photoshop.
- Duplicate the background layer (Ctrl+J or Cmd+J).
- Select the duplicated layer.
- Go to Filter > Blur > Motion Blur.
- Adjust the Angle and Distance sliders to simulate motion blur.
- Click OK to apply the effect.
- Optionally, use a layer mask to selectively apply the blur.
- Save your motion blur image.
63. How to Create a Light Leak Effect in Photoshop
Step-by-Step Instructions:
- Open your image in Photoshop.
- Create a new layer above the image layer.
- Fill the new layer with a gradient or solid color (e.g., orange or pink).
- Set the blend mode of the layer to Screen or Overlay.
- Use the Brush Tool (B) with a soft round brush to paint areas of light leak.
- Adjust the opacity of the layer to fine-tune the effect.
- Optionally, use a layer mask to refine the light leak areas.
- Save your image with the light leak effect.
64. How to Create a Mosaic Effect in Photoshop
Step-by-Step Instructions:
- Open your image in Photoshop.
- Duplicate the background layer (Ctrl+J or Cmd+J).
- Go to Filter > Pixelate > Mosaic.
- Adjust the Cell Size slider to control the size of the mosaic tiles.
- Click OK to apply the effect.
- Optionally, adjust the layer opacity or add a layer mask for a more customized look.
- Save your mosaic image.
65. How to Create a High-Key Photo Effect in Photoshop
Step-by-Step Instructions:
- Open your image in Photoshop.
- Duplicate the background layer (Ctrl+J or Cmd+J).
- Convert the duplicated layer to black and white (Image > Adjustments > Black & White).
- Go to Image > Adjustments > Levels.
- Adjust the Input Levels sliders to increase brightness and reduce shadows.
- Optionally, use the Curves adjustment layer to fine-tune the brightness.
- Save your high-key photo effect image.
66. How to Create a Low-Key Photo Effect in Photoshop
Step-by-Step Instructions:
- Open your image in Photoshop.
- Duplicate the background layer (Ctrl+J or Cmd+J).
- Convert the duplicated layer to black and white (Image > Adjustments > Black & White).
- Go to Image > Adjustments > Levels.
- Adjust the Input Levels sliders to darken the image and increase shadows.
- Optionally, use the Curves adjustment layer to fine-tune the darkness.
- Save your low-key photo effect image.
67. How to Create a Vintage Polaroid Effect in Photoshop
Step-by-Step Instructions:
- Open your image in Photoshop.
- Create a new document with dimensions that fit a Polaroid frame.
- Drag your image onto the new document.
- Use the Rectangular Marquee Tool (M) to create a selection around the image and add a white border (Edit > Stroke).
- Add a new layer and apply a sepia color fill for a vintage look.
- Use a layer mask to apply a vignette effect to the Polaroid frame.
- Add a text layer at the bottom of the Polaroid for a date or label.
- Save your vintage Polaroid image.
68. How to Create a Photo Mosaic Using a Grid in Photoshop
Step-by-Step Instructions:
- Open your image in Photoshop.
- Create a new document with the dimensions you want for the mosaic.
- Drag your image onto the new document.
- Use the Rectangular Marquee Tool (M) to create grid sections of the image.
- Copy each grid section (Ctrl+C or Cmd+C) and paste it (Ctrl+V or Cmd+V) into new layers.
- Arrange the grid sections to create a mosaic effect.
- Use the Transform Tool (Ctrl+T or Cmd+T) to adjust the grid sections if necessary.
- Save your photo mosaic image.
69. How to Create a Realistic Fire Effect in Photoshop
Step-by-Step Instructions:
- Open your image in Photoshop.
- Create a new layer and fill it with black.
- Go to Filter > Render > Flames and adjust the settings for a fire effect.
- Use the Eraser Tool (E) or layer mask to blend the fire effect with your image.
- Adjust the opacity and blend mode of the fire layer for a realistic look.
- Optionally, add additional layers with varying fire colors and effects.
- Save your image with the fire effect.
70. How to Create a Snowfall Effect in Photoshop
Step-by-Step Instructions:
- Open your image in Photoshop.
- Create a new layer above your image layer.
- Fill the new layer with black.
- Go to Filter > Noise > Add Noise and set the amount to 100%, Distribution to Gaussian, and check Monochromatic.
- Go to Filter > Blur > Motion Blur. Set the Angle to -90° and Distance to 10 pixels.
- Set the blend mode of the noise layer to Screen.
- Optionally, add a layer mask to refine the snowfall effect.
- Save your snowfall image.
71. How to Create a Color Pop Effect in Photoshop
Step-by-Step Instructions:
- Open your image in Photoshop.
- Duplicate the background layer (Ctrl+J or Cmd+J).
- Convert the duplicated layer to black and white (Image > Adjustments > Black & White).
- Add a layer mask to the black and white layer.
- Use the Brush Tool (B) with a soft brush and set the foreground color to black.
- Paint on the layer mask to reveal the original color in specific areas.
- Adjust the opacity of the black and white layer if needed.
- Save your color pop image.
72. How to Create a Cartoon Effect in Photoshop
Step-by-Step Instructions:
- Open your image in Photoshop.
- Duplicate the background layer (Ctrl+J or Cmd+J).
- Apply the Cutout filter (Filter > Artistic > Cutout) to simplify colors.
- Apply the Poster Edges filter (Filter > Artistic > Poster Edges) to add outlines.
- Adjust the filter settings to achieve a cartoon look.
- Optionally, use the Brush Tool (B) to enhance details or outlines.
- Save your cartoon effect image.
73. How to Create a Lens Flare Effect in Photoshop
Step-by-Step Instructions:
- Open your image in Photoshop.
- Create a new layer above your image layer.
- Fill the new layer with black.
- Go to Filter > Render > Lens Flare.
- Adjust the lens flare settings to your liking and click OK.
- Change the blend mode of the lens flare layer to Screen.
- Optionally, use a layer mask to refine the lens flare placement.
- Save your lens flare image.
74. How to Create a Painting Effect in Photoshop
Step-by-Step Instructions:
- Open your image in Photoshop.
- Duplicate the background layer (Ctrl+J or Cmd+J).
- Go to Filter > Artistic > Paint Daubs and adjust the settings to create a painted look.
- Optionally, apply the Oil Paint filter (Filter > Stylize > Oil Paint) for a more textured effect.
- Use a layer mask to blend the painting effect with the original image.
- Adjust the opacity and blend mode if necessary.
- Save your painting effect image.
75. How to Create a Dramatic Black and White Effect in Photoshop
Step-by-Step Instructions:
- Open your image in Photoshop.
- Duplicate the background layer (Ctrl+J or Cmd+J).
- Convert the duplicated layer to black and white (Image > Adjustments > Black & White).
- Go to Image > Adjustments > Curves and adjust the curve to increase contrast.
- Optionally, add a vignette by creating a new layer, filling it with black, and using the Elliptical Marquee Tool (M) to create a feathered selection.
- Set the blend mode of the vignette layer to Soft Light.
- Save your dramatic black and white image.
76. How to Create a Vintage Film Effect in Photoshop
Step-by-Step Instructions:
- Open your image in Photoshop.
- Duplicate the background layer (Ctrl+J or Cmd+J).
- Go to Filter > Noise > Add Noise and set the amount to add grain.
- Apply a Sepia tone by adding a Solid Color adjustment layer with a sepia color.
- Set the blend mode of the color layer to Soft Light.
- Add a vignette effect by creating a new layer, filling it with black, and using the Elliptical Marquee Tool to create a feathered selection.
- Set the blend mode of the vignette layer to Multiply.
- Save your vintage film effect image.
77. How to Create a Fisheye Lens Effect in Photoshop
Step-by-Step Instructions:
- Open your image in Photoshop.
- Duplicate the background layer (Ctrl+J or Cmd+J).
- Go to Filter > Distort > Spherize.
- Adjust the Amount slider to create the fisheye effect.
- Click OK to apply the effect.
- Optionally, use the Transform Tool (Ctrl+T or Cmd+T) to adjust the fisheye effect.
- Save your fisheye lens effect image.
78. How to Create a 360-Degree Panorama Effect in Photoshop
Step-by-Step Instructions:
- Open your series of images in Photoshop.
- Go to File > Automate > Photomerge.
- Select the images you want to include in the panorama and choose the layout option.
- Click OK to merge the images into a panorama.
- Use the Crop Tool (C) to trim the edges and refine the panorama.
- Adjust colors and contrast if needed.
- Save your 360-degree panorama image.
79. How to Create a Reflected Text Effect in Photoshop
Step-by-Step Instructions:
- Open your image in Photoshop.
- Use the Horizontal Type Tool (T) to type your text.
- Duplicate the text layer (Ctrl+J or Cmd+J).
- Go to Edit > Transform > Flip Vertical on the duplicated text layer.
- Move the flipped text layer below the original text layer to create the reflection.
- Add a layer mask to the reflection layer.
- Use the Gradient Tool (G) on the mask to fade the reflection.
- Save your reflected text image.
80. How to Create a Subtle Glow Effect in Photoshop
Step-by-Step Instructions:
- Open your image in Photoshop.
- Duplicate the background layer (Ctrl+J or Cmd+J).
- Go to Filter > Blur > Gaussian Blur and apply a slight blur.
- Set the blend mode of the blurred layer to Screen.
- Adjust the opacity of the blurred layer to create a subtle glow.
- Optionally, add a layer mask and use the Brush Tool (B) to refine the glow effect.
- Save your image with the subtle glow effect.
81. How to Create a Neon Glow Effect in Photoshop
Step-by-Step Instructions:
- Open your image in Photoshop.
- Use the Horizontal Type Tool (T) or Shape Tool (U) to create the neon text or shape.
- Duplicate the text or shape layer (Ctrl+J or Cmd+J).
- Apply a Gaussian Blur (Filter > Blur > Gaussian Blur) to the duplicated layer.
- Set the blend mode of the blurred layer to Outer Glow (Layer Style > Outer Glow).
- Adjust the Outer Glow settings to achieve the neon effect (e.g., increase size and spread).
- Optionally, add additional layers with different colors for a multi-colored neon effect.
- Save your neon glow image.
82. How to Create a Lens Correction Effect in Photoshop
Step-by-Step Instructions:
- Open your image in Photoshop.
- Go to Filter > Lens Correction.
- Use the Auto Correction tab for automatic adjustments or the Custom tab for manual adjustments.
- Adjust the settings for Distortion, Chromatic Aberration, and Vignetting.
- Click OK to apply the lens correction effect.
- Save your corrected image.
83. How to Create a Light Painting Effect in Photoshop
Step-by-Step Instructions:
- Open your image in Photoshop.
- Create a new layer above your image layer.
- Use the Brush Tool (B) with a soft, round brush and a bright color to paint light trails.
- Set the layer blend mode to Overlay or Screen.
- Use the Eraser Tool (E) or a layer mask to refine the light trails.
- Optionally, use the Blur Tool (R) to soften the light trails.
- Save your light painting effect image.
84. How to Create a Dynamic Light Rays Effect in Photoshop
Step-by-Step Instructions:
- Open your image in Photoshop.
- Create a new layer above your image layer.
- Use the Brush Tool (B) with a soft round brush and a bright color to paint light rays.
- Apply a Gaussian Blur (Filter > Blur > Gaussian Blur) to the light rays layer.
- Change the blend mode of the light rays layer to Screen or Overlay.
- Optionally, use a layer mask to refine the light rays.
- Save your dynamic light rays image.
85. How to Create a Retro VHS Effect in Photoshop
Step-by-Step Instructions:
- Open your image in Photoshop.
- Duplicate the background layer (Ctrl+J or Cmd+J).
- Go to Filter > Distort > Wave and adjust the settings for a VHS look.
- Add a new layer and fill it with black. Set the blend mode to Screen.
- Apply the Noise filter (Filter > Noise > Add Noise) to the black layer.
- Add a new layer for color glitches and paint random colors.
- Set the blend mode of the color glitch layer to Overlay or Screen.
- Save your retro VHS image.
86. How to Create a Pop Art Effect in Photoshop
Step-by-Step Instructions:
- Open your image in Photoshop.
- Duplicate the background layer (Ctrl+J or Cmd+J).
- Convert the duplicated layer to black and white (Image > Adjustments > Black & White).
- Apply the Posterize adjustment (Image > Adjustments > Posterize) and set the Levels to create flat colors.
- Apply a Halftone Pattern (Filter > Pixelate > Color Halftone) for a comic book effect.
- Optionally, add bold outlines by using the Stroke layer style.
- Save your pop art image.
87. How to Create a Soft Light Portrait Effect in Photoshop
Step-by-Step Instructions:
- Open your portrait image in Photoshop.
- Duplicate the background layer (Ctrl+J or Cmd+J).
- Go to Filter > Blur > Gaussian Blur and apply a slight blur.
- Set the blend mode of the blurred layer to Soft Light.
- Adjust the opacity of the layer to achieve the desired softness.
- Optionally, use a layer mask to refine the effect.
- Save your soft light portrait image.
88. How to Create a High Dynamic Range (HDR) Effect in Photoshop
Step-by-Step Instructions:
- Open your series of bracketed images in Photoshop.
- Go to File > Automate > Merge to HDR Pro.
- Select the images you want to merge and click OK.
- Adjust the HDR settings in the Merge to HDR Pro dialog box.
- Click OK to merge and create the HDR effect.
- Fine-tune the image using adjustment layers (e.g., Curves, Levels).
- Save your HDR image.
89. How to Create a 3D Effect Using Layer Styles in Photoshop
Step-by-Step Instructions:
- Open your image or text in Photoshop.
- Select the layer you want to apply the 3D effect to.
- Right-click the layer and choose Blending Options.
- Check the Bevel & Emboss and Satin options.
- Adjust the settings to create a 3D look (e.g., depth, size, direction).
- Optionally, add a Drop Shadow for extra depth.
- Save your 3D effect image.
90. How to Create a Magazine Cover Effect in Photoshop
Step-by-Step Instructions:
- Open your image in Photoshop.
- Create a new document with magazine cover dimensions.
- Drag your image onto the new document and resize it to fit.
- Use the Type Tool (T) to add magazine title, headlines, and other text elements.
- Apply layer styles (e.g., Drop Shadow, Outer Glow) to text for emphasis.
- Add additional design elements such as barcodes or price tags.
- Save your magazine cover image.
91. How to Create a Tiled Pattern in Photoshop
Step-by-Step Instructions:
- Open a new document in Photoshop with your desired pattern size.
- Create your pattern design using shapes, text, or other elements.
- Select the entire pattern area with the Rectangular Marquee Tool (M).
- Go to Edit > Define Pattern and name your pattern.
- Create a new document or layer where you want to apply the pattern.
- Go to Edit > Fill, choose Pattern from the contents drop-down menu, and select your pattern.
- Click OK to apply the pattern.
- Save your tiled pattern image.
92. How to Create a Watercolor Effect in Photoshop
Step-by-Step Instructions:
- Open your image in Photoshop.
- Duplicate the background layer (Ctrl+J or Cmd+J).
- Go to Filter > Artistic > Watercolor and adjust the settings (e.g., Brush Detail, Shadow Intensity).
- Optionally, add a new layer and use a watercolor brush to paint over areas for a more customized effect.
- Adjust the opacity and blend mode of the watercolor layer if necessary.
- Save your watercolor effect image.
93. How to Create a Reflection Effect in Photoshop
Step-by-Step Instructions:
- Open your image in Photoshop.
- Duplicate the image layer (Ctrl+J or Cmd+J).
- Go to Edit > Transform > Flip Vertical to create the reflection.
- Move the flipped image layer below the original layer.
- Add a layer mask to the reflection layer and use the Gradient Tool (G) to fade the reflection.
- Optionally, apply a slight Gaussian Blur to the reflection layer.
- Save your reflection effect image.
94. How to Create a Double Exposure Effect in Photoshop
Step-by-Step Instructions:
- Open the base image and the overlay image in Photoshop.
- Drag the overlay image onto the base image as a new layer.
- Set the blend mode of the overlay image to Screen.
- Use a layer mask to hide parts of the overlay image and reveal the base image.
- Adjust the opacity and position of the overlay image to fine-tune the effect.
- Optionally, use adjustment layers to tweak colors and contrast.
- Save your double exposure image.
95. How to Create a Color Gradient Background in Photoshop
Step-by-Step Instructions:
- Open a new document in Photoshop.
- Select the Gradient Tool (G) from the toolbar.
- Click on the gradient preview in the options bar to open the Gradient Editor.
- Choose or create a gradient from the Gradient Editor.
- Drag the Gradient Tool across your document to apply the gradient background.
- Adjust the gradient direction and scale as needed.
- Save your gradient background image.
96. How to Create a Glitter Effect in Photoshop
Step-by-Step Instructions:
- Open your image in Photoshop.
- Create a new layer above the image layer.
- Fill the new layer with black or white.
- Go to Filter > Noise > Add Noise and adjust the Amount to create a glitter effect.
- Apply a Gaussian Blur (Filter > Blur > Gaussian Blur) to soften the glitter.
- Set the blend mode of the glitter layer to Overlay or Screen.
- Optionally, use a layer mask to control where the glitter effect is applied.
- Save your glitter effect image.
97. How to Create a 3D Text Effect with Photoshop’s 3D Tools
Step-by-Step Instructions:
- Open a new document in Photoshop.
- Use the Horizontal Type Tool (T) to type your text.
- Go to 3D > New 3D Extrusion from Selected Layer.
- Use the 3D panel to adjust the extrusion depth, bevel, and other 3D properties.
- Apply materials and textures from the 3D Materials panel.
- Adjust the lighting and camera settings for a realistic 3D effect.
- Render the 3D scene (3D > Render 3D Layer).
- Save your 3D text effect image.
98. How to Create a Surreal Photo Manipulation in Photoshop
Step-by-Step Instructions:
- Open your base image in Photoshop.
- Import additional images that you want to combine.
- Use the Layer Mask and Brush Tool (B) to blend elements from different images.
- Apply adjustments such as color balance, levels, and curves to match the elements.
- Use the Transform Tool (Ctrl+T or Cmd+T) to resize and position elements.
- Add final touches like shadows and highlights for a cohesive look.
- Save your surreal photo manipulation image.
99. How to Create a Metallic Text Effect in Photoshop
Step-by-Step Instructions:
- Open a new document in Photoshop.
- Use the Horizontal Type Tool (T) to type your text.
- Double-click the text layer to open Layer Style.
- Apply a Bevel & Emboss effect, adjusting the depth and size for a metallic look.
- Add a Gradient Overlay and choose a metallic gradient (e.g., silver or gold).
- Optionally, add an Inner Shadow and Outer Glow for extra effect.
- Save your metallic text effect image.
100. How to Create a Soft Focus Effect in Photoshop
Step-by-Step Instructions:
- Open your image in Photoshop.
- Duplicate the background layer (Ctrl+J or Cmd+J).
- Go to Filter > Blur > Gaussian Blur and adjust the radius to create a soft focus effect.
- Set the blend mode of the blurred layer to Soft Light or Overlay.
- Optionally, use a layer mask to control where the soft focus effect is applied.
- Adjust the opacity of the layer to fine-tune the effect.
- Save your soft focus image.
101. How to Create a Vintage Poster Effect in Photoshop
Step-by-Step Instructions:
- Open your image in Photoshop.
- Convert the image to black and white (Image > Adjustments > Black & White).
- Add a new layer and fill it with a sepia tone using a Solid Color fill layer.
- Set the layer blend mode to Overlay or Soft Light.
- Add a texture overlay by importing a vintage paper texture and setting its blend mode to Multiply.
- Use the Brush Tool (B) to add distressed or worn edges.
- Save your vintage poster image.
102. How to Create a Split Tone Effect in Photoshop
Step-by-Step Instructions:
- Open your image in Photoshop.
- Create a new adjustment layer by going to Layer > New Adjustment Layer > Gradient Map.
- In the Gradient Map panel, select or create a gradient with two colors (one for shadows, one for highlights).
- Adjust the gradient stops to fine-tune the split tone effect.
- Optionally, adjust the layer opacity or blend mode for a subtler effect.
- Save your split tone image.
103. How to Create a Motion Blur Background in Photoshop
Step-by-Step Instructions:
- Open your image in Photoshop.
- Duplicate the background layer (Ctrl+J or Cmd+J).
- Select the duplicated layer.
- Go to Filter > Blur > Motion Blur.
- Adjust the Angle and Distance sliders to create the motion blur effect.
- Use a layer mask to selectively apply the motion blur effect to the background only.
- Save your motion blur background image.
104. How to Create a Textured Overlay in Photoshop
Step-by-Step Instructions:
- Open your image in Photoshop.
- Import a texture image (e.g., grunge or fabric).
- Place the texture image on top of your original image layer.
- Set the blend mode of the texture layer to Overlay, Soft Light, or Multiply.
- Adjust the opacity of the texture layer to achieve the desired effect.
- Optionally, use a layer mask to control where the texture is applied.
- Save your textured overlay image.
105. How to Create a Soft Focus Portrait Effect in Photoshop
Step-by-Step Instructions:
- Open your portrait image in Photoshop.
- Duplicate the background layer (Ctrl+J or Cmd+J).
- Go to Filter > Blur > Gaussian Blur and apply a subtle blur to the duplicated layer.
- Set the blend mode of the blurred layer to Soft Light.
- Use a layer mask to paint over areas where you want to keep the focus sharp.
- Adjust the opacity of the blurred layer if needed.
- Save your soft focus portrait image.
106. How to Create a Glitch Effect in Photoshop
Step-by-Step Instructions:
- Open your image in Photoshop.
- Duplicate the image layer (Ctrl+J or Cmd+J).
- Go to Filter > Distort > Displace and use a displacement map for glitchy distortion.
- Apply the RGB Split effect by duplicating the layer three times and applying different color channels (Image > Adjustments > Channel Mixer).
- Offset the layers slightly to create the glitch effect.
- Optionally, add noise and pixelate the image for extra glitchy details.
- Save your glitch effect image.
107. How to Create a 3D Object with Shadows in Photoshop
Step-by-Step Instructions:
- Open a new document in Photoshop.
- Use the Shape Tool (U) or Text Tool (T) to create your 3D object.
- Go to 3D > New 3D Extrusion from Selected Layer.
- Use the 3D panel to adjust extrusion depth and add materials.
- Adjust the lighting and shadow settings in the 3D panel.
- Render the 3D scene (3D > Render 3D Layer).
- Save your 3D object with shadows image.
108. How to Create a Soft Lighting Effect in Photoshop
Step-by-Step Instructions:
- Open your image in Photoshop.
- Create a new layer above the image layer.
- Fill the new layer with black or white.
- Go to Filter > Render > Lighting Effects and choose a light source type.
- Adjust the light settings to create a soft lighting effect.
- Set the blend mode of the lighting layer to Soft Light or Overlay.
- Save your soft lighting effect image.
109. How to Create a Paper Cut-Out Effect in Photoshop
Step-by-Step Instructions:
- Open your image in Photoshop.
- Duplicate the background layer (Ctrl+J or Cmd+J).
- Use the Pen Tool (P) or Lasso Tool (L) to create cut-out shapes from the image.
- Remove the background or add a white background layer to simulate paper.
- Apply a drop shadow to the cut-out layer for a realistic effect.
- Optionally, add a subtle texture to the background for added realism.
- Save your paper cut-out image.
110. How to Create a Double Light Effect in Photoshop
Step-by-Step Instructions:
- Open your image in Photoshop.
- Create a new layer above your image layer.
- Use the Brush Tool (B) with a soft round brush and bright colors to paint light sources.
- Set the blend mode of the light layer to Screen or Overlay.
- Use the Eraser Tool (E) or a layer mask to refine the light areas.
- Apply a Gaussian Blur (Filter > Blur > Gaussian Blur) if needed.
- Save your double light effect image.
111. How to Create a 3D Text Shadow in Photoshop
Step-by-Step Instructions:
- Open a new document in Photoshop.
- Use the Horizontal Type Tool (T) to create your text.
- Go to 3D > New 3D Extrusion from Selected Layer.
- Adjust the extrusion depth and lighting in the 3D panel to create a shadow effect.
- Use the 3D panel to fine-tune the shadow angle and distance.
- Render the 3D scene (3D > Render 3D Layer).
- Save your 3D text with shadow image.
112. How to Create a Parallax Scrolling Effect in Photoshop
Step-by-Step Instructions:
- Open your image in Photoshop.
- Duplicate the image into multiple layers, separating foreground, middle ground, and background elements.
- Use the Move Tool (V) to reposition the layers to create depth.
- Export each layer separately for animation or use them in a video editing software to simulate parallax scrolling.
- Adjust the layer speeds to create the parallax effect.
- Save your layered project or export for video use.
113. How to Create a Water Drop Effect in Photoshop
Step-by-Step Instructions:
- Open your image in Photoshop.
- Create a new layer above your image layer.
- Use the Ellipse Tool (U) to create a drop shape.
- Apply Layer Style > Bevel & Emboss and Drop Shadow to give the drop a realistic 3D look.
- Use the Brush Tool (B) to paint highlights and reflections inside the drop shape.
- Adjust the opacity and blend mode of the layer to integrate the drop effect.
- Save your water drop effect image.
114. How to Create a Light Burst Effect in Photoshop
Step-by-Step Instructions:
- Open your image in Photoshop.
- Create a new layer above your image layer.
- Use the Brush Tool (B) with a soft round brush and bright color to paint light bursts.
- Set the blend mode of the light burst layer to Screen.
- Apply a Gaussian Blur (Filter > Blur > Gaussian Blur) to soften the light bursts.
- Optionally, use a layer mask to refine the burst effect.
- Save your light burst effect image.
115. How to Create a Pixel Sorting Effect in Photoshop
Step-by-Step Instructions:
- Open your image in Photoshop.
- Duplicate the image layer (Ctrl+J or Cmd+J).
- Apply the Motion Blur (Filter > Blur > Motion Blur) to the duplicated layer.
- Use the Rectangular Marquee Tool (M) to select horizontal or vertical strips.
- Apply a Distort filter (Filter > Distort > Displace) to each selected strip to create a sorting effect.
- Adjust the layer opacity and blend modes to enhance the effect.
- Save your pixel sorting image.
116. How to Create a Cinematic Color Grade in Photoshop
Step-by-Step Instructions:
- Open your image in Photoshop.
- Create a new adjustment layer by going to Layer > New Adjustment Layer > Color Lookup.
- In the Color Lookup panel, select a LUT (Look-Up Table) that suits your desired cinematic look.
- Adjust the opacity and blend mode of the Color Lookup layer if needed.
- Optionally, add a Gradient Map or Curves adjustment layer to fine-tune colors and contrast.
- Save your cinematic color grade image.
117. How to Create a Shadow Overlay Effect in Photoshop
Step-by-Step Instructions:
- Open your image in Photoshop.
- Create a new layer above your image layer.
- Use the Brush Tool (B) with a soft, round brush and black color to paint shadows where needed.
- Set the layer blend mode to Multiply to blend the shadow with the image.
- Adjust the opacity of the shadow layer for a more realistic effect.
- Optionally, use a layer mask to refine the shadow areas.
- Save your shadow overlay image.
118. How to Create a Soft Focus Background Effect in Photoshop
Step-by-Step Instructions:
- Open your image in Photoshop.
- Duplicate the background layer (Ctrl+J or Cmd+J).
- Select the duplicated layer and go to Filter > Blur > Gaussian Blur.
- Adjust the blur radius to achieve a soft focus effect.
- Use a layer mask to apply the blur effect only to the background.
- Optionally, adjust the opacity of the blurred layer to fine-tune the effect.
- Save your soft focus background image.
119. How to Create a Colorful Gradient Overlay in Photoshop
Step-by-Step Instructions:
- Open your image in Photoshop.
- Create a new layer above your image layer.
- Select the Gradient Tool (G) and choose or create a colorful gradient.
- Drag the Gradient Tool across the new layer to apply the gradient.
- Set the layer blend mode to Overlay, Soft Light, or another mode to integrate the gradient with the image.
- Adjust the opacity of the gradient layer if needed.
- Save your colorful gradient overlay image.
120. How to Create a Paper Tear Effect in Photoshop
Step-by-Step Instructions:
- Open your image in Photoshop.
- Create a new layer and use the Lasso Tool (L) to draw a tear shape.
- Fill the selected area with white or another base color.
- Apply a Layer Style > Bevel & Emboss to give the paper a raised effect.
- Use the Eraser Tool (E) with a rough texture to create a torn edge effect.
- Add a drop shadow for added depth.
- Save your paper tear effect image.
121. How to Create a Snowfall Effect in Photoshop
Step-by-Step Instructions:
- Open your image in Photoshop.
- Create a new layer above your image layer.
- Fill the new layer with black.
- Go to Filter > Noise > Add Noise and set the amount to create snowflakes.
- Apply a Gaussian Blur (Filter > Blur > Gaussian Blur) to soften the snowflakes.
- Set the blend mode of the snow layer to Screen.
- Optionally, use a layer mask to refine the snowfall effect.
- Save your snowfall effect image.
122. How to Create a Sketch Effect in Photoshop
Step-by-Step Instructions:
- Open your image in Photoshop.
- Duplicate the background layer (Ctrl+J or Cmd+J).
- Convert the duplicated layer to black and white (Image > Adjustments > Black & White).
- Invert the colors of the layer (Ctrl+I or Cmd+I).
- Apply the Gaussian Blur (Filter > Blur > Gaussian Blur) to the inverted layer.
- Set the blend mode of the layer to Color Dodge.
- Use adjustment layers to fine-tune the sketch effect.
- Save your sketch effect image.
123. How to Create a Starburst Effect in Photoshop
Step-by-Step Instructions:
- Open your image in Photoshop.
- Create a new layer above your image layer.
- Use the Brush Tool (B) with a starburst-shaped brush or draw lines radiating from a point.
- Set the layer blend mode to Screen to integrate the effect.
- Optionally, apply a Gaussian Blur (Filter > Blur > Gaussian Blur) for a softer effect.
- Adjust the opacity and position as needed.
- Save your starburst effect image.
124. How to Create a Light Leak Effect in Photoshop
Step-by-Step Instructions:
- Open your image in Photoshop.
- Create a new layer above your image layer.
- Use the Brush Tool (B) with a bright, colorful brush to paint light leak areas.
- Set the layer blend mode to Screen or Overlay.
- Optionally, use a Gaussian Blur (Filter > Blur > Gaussian Blur) to soften the effect.
- Adjust the opacity of the light leak layer for a subtle effect.
- Save your light leak effect image.
125. How to Create a Vintage Film Frame in Photoshop
Step-by-Step Instructions:
- Open your image in Photoshop.
- Create a new layer above your image layer.
- Use the Rectangle Tool (U) to draw a frame around your image.
- Apply a texture overlay to simulate film grain or damage.
- Add additional elements like film sprockets or borders.
- Adjust the layer opacity and blend mode as needed.
- Save your vintage film frame image.
126. How to Create a Watercolor Brush Effect in Photoshop
Step-by-Step Instructions:
- Open your image in Photoshop.
- Create a new layer above your image layer.
- Use a watercolor brush with a low opacity to paint over areas where you want the effect.
- Set the layer blend mode to Overlay or Soft Light.
- Adjust the opacity and brush settings for a natural watercolor look.
- Optionally, use a layer mask to refine the effect.
- Save your watercolor brush effect image.
127. How to Create a Dramatic Contrast Effect in Photoshop
Step-by-Step Instructions:
- Open your image in Photoshop.
- Create a new adjustment layer by going to Layer > New Adjustment Layer > Curves.
- Adjust the Curves to increase the contrast by creating a strong S-curve.
- Optionally, use the Levels adjustment layer for additional contrast control.
- Fine-tune the contrast effect with opacity and blending modes.
- Save your dramatic contrast image.
128. How to Create a Digital Glitch Effect in Photoshop
Step-by-Step Instructions:
- Open your image in Photoshop.
- Duplicate the image layer (Ctrl+J or Cmd+J).
- Apply the RGB Split by using the Channel Mixer (Image > Adjustments > Channel Mixer) and adjust each color channel.
- Offset the layers slightly to create the glitch effect.
- Optionally, use the Distort filters (e.g., Shear, Wave) for additional glitch effects.
- Adjust layer opacity and blending modes as needed.
- Save your digital glitch effect image.
129. How to Create a Subtle Texture Overlay in Photoshop
Step-by-Step Instructions:
- Open your image in Photoshop.
- Import a texture image (e.g., fabric, paper).
- Place the texture image on top of your original image layer.
- Set the texture layer’s blend mode to Overlay or Soft Light.
- Adjust the opacity of the texture layer to achieve the desired subtlety.
- Optionally, use a layer mask to control where the texture is applied.
- Save your textured overlay image.
130. How to Create a 3D Text Effect with Extrusion in Photoshop
Step-by-Step Instructions:
- Open a new document in Photoshop.
- Use the Horizontal Type Tool (T) to type your text.
- Go to 3D > New 3D Extrusion from Selected Layer.
- In the 3D panel, adjust the extrusion depth and materials for the text.
- Adjust the lighting and camera settings to highlight the 3D effect.
- Render the 3D text (3D > Render 3D Layer).
- Save your 3D text extrusion image.
Let me know if you’d like more instructions or additional help!
4o mini
Continue with the next 15. Do not repeat any ideas
ChatGPT
131. How to Create a Cinematic Vignette Effect in Photoshop
Step-by-Step Instructions:
- Open your image in Photoshop.
- Create a new layer above your image layer.
- Use the Elliptical Marquee Tool (M) to select a central area, leaving a border around the edge.
- Fill the selection with black on the new layer.
- Go to Filter > Blur > Gaussian Blur to soften the vignette.
- Adjust the opacity and blend mode of the vignette layer as needed.
- Save your cinematic vignette effect image.
132. How to Create a Retro Halftone Effect in Photoshop
Step-by-Step Instructions:
- Open your image in Photoshop.
- Duplicate the background layer (Ctrl+J or Cmd+J).
- Convert the duplicated layer to grayscale (Image > Adjustments > Black & White).
- Go to Filter > Pixelate > Color Halftone.
- Adjust the Max Radius and screen angles to create the halftone effect.
- Optionally, use a layer mask to apply the effect selectively.
- Save your retro halftone effect image.
133. How to Create a Subtle Glow Effect in Photoshop
Step-by-Step Instructions:
- Open your image in Photoshop.
- Create a new layer above your image layer.
- Use the Brush Tool (B) with a soft, round brush and bright color to paint areas where you want the glow.
- Set the layer blend mode to Overlay or Soft Light.
- Apply a Gaussian Blur (Filter > Blur > Gaussian Blur) to soften the glow.
- Adjust the opacity of the glow layer for a subtle effect.
- Save your subtle glow effect image.
134. How to Create a Color Splash Effect in Photoshop
Step-by-Step Instructions:
- Open your image in Photoshop.
- Duplicate the background layer (Ctrl+J or Cmd+J).
- Convert the duplicated layer to black and white (Image > Adjustments > Black & White).
- Use the Brush Tool (B) with a bright color to paint over areas where you want the color splash.
- Set the brush layer blend mode to Color or Overlay.
- Optionally, adjust the layer opacity for a more controlled effect.
- Save your color splash image.
135. How to Create a Film Noir Effect in Photoshop
Step-by-Step Instructions:
- Open your image in Photoshop.
- Convert your image to black and white (Image > Adjustments > Black & White).
- Add a new adjustment layer for Levels (Layer > New Adjustment Layer > Levels) and increase the contrast.
- Apply a vignette effect by creating a new layer, filling with black, and using a large, soft brush to paint around the edges.
- Set the vignette layer blend mode to Soft Light and adjust opacity as needed.
- Optionally, add grain using Filter > Noise > Add Noise.
- Save your film noir effect image.
136. How to Create a Neon Sign Effect in Photoshop
Step-by-Step Instructions:
- Open a new document in Photoshop.
- Use the Horizontal Type Tool (T) to type your text.
- Apply Layer Style > Outer Glow with a neon color and adjust the spread and size.
- Add an Inner Glow for more neon depth.
- Optionally, add a Drop Shadow and adjust the distance and spread.
- Apply a Gaussian Blur (Filter > Blur > Gaussian Blur) to enhance the neon effect.
- Save your neon sign image.
137. How to Create a Cross-Processing Effect in Photoshop
Step-by-Step Instructions:
- Open your image in Photoshop.
- Create a new adjustment layer by going to Layer > New Adjustment Layer > Photo Filter.
- Choose a filter that mimics cross-processing (e.g., Cooling Filter or Custom Filter).
- Adjust the filter density and color to achieve the desired look.
- Optionally, add a Curves adjustment layer to fine-tune colors and contrast.
- Save your cross-processing effect image.
138. How to Create a Light Painting Effect in Photoshop
Step-by-Step Instructions:
- Open your image in Photoshop.
- Create a new layer above your image layer.
- Use the Brush Tool (B) with a bright, soft brush to paint light trails.
- Set the layer blend mode to Screen to blend with the image.
- Apply a Gaussian Blur (Filter > Blur > Gaussian Blur) to soften the light trails.
- Optionally, use the Smudge Tool (R) to refine the light trails.
- Save your light painting effect image.
139. How to Create a Distorted Reflection Effect in Photoshop
Step-by-Step Instructions:
- Open your image in Photoshop.
- Duplicate the image layer (Ctrl+J or Cmd+J).
- Flip the duplicated layer vertically (Edit > Transform > Flip Vertical).
- Move the flipped layer below the original image to simulate a reflection.
- Apply a Gaussian Blur (Filter > Blur > Gaussian Blur) to the reflection layer.
- Add a layer mask and use a gradient to fade the reflection.
- Save your distorted reflection image.
140. How to Create a Glitch Art Portrait in Photoshop
Step-by-Step Instructions:
- Open your portrait image in Photoshop.
- Duplicate the image layer (Ctrl+J or Cmd+J).
- Apply the RGB Split effect by using the Channel Mixer (Image > Adjustments > Channel Mixer) to adjust each color channel.
- Use the Move Tool (V) to offset the color channels for a glitchy look.
- Apply Distort filters (e.g., Wave, Shear) to enhance the glitch effect.
- Optionally, add noise using Filter > Noise > Add Noise.
- Save your glitch art portrait image.
141. How to Create a Light Burst Background in Photoshop
Step-by-Step Instructions:
- Open a new document in Photoshop.
- Create a new layer and fill it with black.
- Use the Brush Tool (B) with a bright, radial brush to paint light bursts.
- Set the layer blend mode to Screen to blend the light bursts with the black background.
- Optionally, apply a Gaussian Blur (Filter > Blur > Gaussian Blur) to soften the bursts.
- Adjust the opacity of the layer for a desired effect.
- Save your light burst background image.
142. How to Create a Lens Flare Effect in Photoshop
Step-by-Step Instructions:
- Open your image in Photoshop.
- Create a new layer above your image layer.
- Go to Filter > Render > Lens Flare.
- Adjust the Lens Flare settings (e.g., brightness, lens type) and position the flare on the new layer.
- Optionally, adjust the layer blend mode and opacity to blend with the image.
- Use a layer mask to control where the lens flare appears.
- Save your lens flare effect image.
143. How to Create a Soft Light Overlay in Photoshop
Step-by-Step Instructions:
- Open your image in Photoshop.
- Create a new layer above your image layer.
- Fill the new layer with white or a soft pastel color.
- Set the layer blend mode to Soft Light.
- Adjust the opacity of the layer for a subtle light effect.
- Optionally, use a layer mask to control where the soft light effect is applied.
- Save your soft light overlay image.
144. How to Create a Dramatic Color Pop Effect in Photoshop
Step-by-Step Instructions:
- Open your image in Photoshop.
- Duplicate the background layer (Ctrl+J or Cmd+J).
- Convert the duplicated layer to black and white (Image > Adjustments > Black & White).
- Use the Brush Tool (B) with a soft brush to paint color back into specific areas on the black-and-white layer.
- Set the layer blend mode to Color or Overlay.
- Adjust the opacity and brush settings for a more natural look.
- Save your dramatic color pop image.
145. How to Create a Dramatic Silhouette Effect in Photoshop
Step-by-Step Instructions:
- Open your image in Photoshop.
- Duplicate the background layer (Ctrl+J or Cmd+J).
- Use the Quick Selection Tool (W) to select the subject.
- Create a layer mask to hide the background and isolate the subject.
- Fill the subject layer with black or a solid color.
- Optionally, add a gradient background or additional elements.
- Save your dramatic silhouette image.
146. How to Create a Mirror Effect in Photoshop
Step-by-Step Instructions:
- Open your image in Photoshop.
- Duplicate the image layer (Ctrl+J or Cmd+J).
- Flip the duplicated layer horizontally (Edit > Transform > Flip Horizontal).
- Move the flipped layer to align with the original image to create a mirror effect.
- Add a layer mask to the flipped layer and use a gradient to blend the edges seamlessly.
- Optionally, add a slight blur to the layer for a more realistic reflection.
- Save your mirror effect image.
147. How to Create a Textured Border Effect in Photoshop
Step-by-Step Instructions:
- Open your image in Photoshop.
- Create a new layer above your image layer.
- Use the Rectangular Marquee Tool (M) to select the border area around your image.
- Fill the selection with a texture or pattern of your choice.
- Set the layer blend mode to Overlay or Multiply.
- Optionally, use a layer mask to refine the border effect.
- Save your textured border image.
148. How to Create a 3D Depth Effect in Photoshop
Step-by-Step Instructions:
- Open your image in Photoshop.
- Duplicate the image layer (Ctrl+J or Cmd+J).
- Apply a Gaussian Blur (Filter > Blur > Gaussian Blur) to the duplicated layer to simulate depth.
- Use the Layer Mask to paint areas of focus, leaving the blurred areas for depth effect.
- Optionally, use the Blur Tool (R) to refine the depth effect.
- Adjust the opacity and blending mode of the blurred layer if needed.
- Save your 3D depth effect image.
149. How to Create a Light Reflection Effect in Photoshop
Step-by-Step Instructions:
- Open your image in Photoshop.
- Create a new layer above your image layer.
- Use the Brush Tool (B) with a soft round brush and a light color to paint reflections.
- Set the layer blend mode to Screen or Overlay.
- Apply a Gaussian Blur (Filter > Blur > Gaussian Blur) to soften the reflections.
- Optionally, adjust the opacity and use a layer mask to fine-tune the effect.
- Save your light reflection effect image.
150. How to Create a Pixel Art Effect in Photoshop
Step-by-Step Instructions:
- Open your image in Photoshop.
- Resize the image to a smaller resolution (Image > Image Size) to create a pixelated look.
- Apply a Mosaic filter (Filter > Pixelate > Mosaic) to increase pixelation.
- Optionally, adjust the pixel size and apply additional filters for a more stylized effect.
- Resize the image back to its original size to enhance the pixel art look.
- Save your pixel art image.
151. How to Create a Selective Color Change in Photoshop
Step-by-Step Instructions:
- Open your image in Photoshop.
- Create a new adjustment layer by going to Layer > New Adjustment Layer > Hue/Saturation.
- Select the color range you want to change from the drop-down menu.
- Adjust the Hue/Saturation sliders to change the selected color.
- Use a layer mask to refine the areas where the color change is applied.
- Save your selectively color-changed image.
152. How to Create a Surreal Dream Effect in Photoshop
Step-by-Step Instructions:
- Open your image in Photoshop.
- Duplicate the image layer (Ctrl+J or Cmd+J).
- Apply various artistic filters (Filter > Artistic) such as Dry Brush or Paint Daubs to create a dreamlike effect.
- Adjust the layer opacity and blend mode to integrate the effect with the original image.
- Optionally, add additional elements like soft light or bokeh for a surreal look.
- Save your surreal dream effect image.
153. How to Create a Bokeh Background Effect in Photoshop
Step-by-Step Instructions:
- Open your image in Photoshop.
- Create a new layer and fill it with black.
- Use the Brush Tool (B) with a soft round brush and a bright color to paint bokeh spots.
- Apply a Gaussian Blur (Filter > Blur > Gaussian Blur) to soften the bokeh effect.
- Set the layer blend mode to Screen to blend with the black background.
- Optionally, adjust the opacity and use a layer mask to refine the effect.
- Save your bokeh background image.
154. How to Create a Double Exposure Effect in Photoshop
Step-by-Step Instructions:
- Open your base image in Photoshop.
- Import and place the second image you want to blend.
- Use the Move Tool (V) to position the second image over the base image.
- Set the blend mode of the second image layer to Screen or Overlay.
- Add a layer mask and use the Brush Tool (B) to paint areas where the images blend together.
- Optionally, use adjustment layers to fine-tune the final effect.
- Save your double exposure image.
155. How to Create a 360-Degree Panorama Effect in Photoshop
Step-by-Step Instructions:
- Open the panoramic images in Photoshop.
- Go to File > Automate > Photomerge.
- Select the panoramic images and click OK to align and merge them into a 360-degree panorama.
- Use the Crop Tool (C) to trim any excess areas.
- Optionally, adjust the colors and contrast for a more polished look.
- Save your 360-degree panorama image.
156. How to Create a Tilt-Shift Effect in Photoshop
Step-by-Step Instructions:
- Open your image in Photoshop.
- Duplicate the background layer (Ctrl+J or Cmd+J).
- Go to Filter > Blur Gallery > Tilt-Shift.
- Adjust the blur area and settings to create a miniaturization effect.
- Use the controls to refine the sharp and blur areas.
- Optionally, add a layer mask to adjust where the effect is applied.
- Save your tilt-shift effect image.
157. How to Create a 3D Extrusion from Text in Photoshop
Step-by-Step Instructions:
- Open a new document in Photoshop.
- Use the Horizontal Type Tool (T) to type your text.
- Go to 3D > New 3D Extrusion from Selected Layer.
- Adjust the extrusion depth and material settings in the 3D panel.
- Set up lighting and camera angles to highlight the 3D text.
- Render the 3D extrusion (3D > Render 3D Layer).
- Save your 3D extruded text image.
158. How to Create a Blurred Background with Sharp Focus Foreground in Photoshop
Step-by-Step Instructions:
- Open your image in Photoshop.
- Duplicate the background layer (Ctrl+J or Cmd+J).
- Apply a Gaussian Blur (Filter > Blur > Gaussian Blur) to the duplicated layer.
- Use the Layer Mask to paint back the sharp areas of focus in the foreground.
- Adjust the blur radius if needed for a more gradual transition.
- Save your blurred background with sharp focus foreground image.
159. How to Create a Retro Comic Book Effect in Photoshop
Step-by-Step Instructions:
- Open your image in Photoshop.
- Convert the image to black and white (Image > Adjustments > Black & White).
- Apply the Halftone Pattern filter (Filter > Pixelate > Color Halftone).
- Add a new layer and use the Brush Tool (B) to draw comic-style dots or lines.
- Use layer styles or filters to create comic book-style effects like halftone dots.
- Save your retro comic book image.
160. How to Create a Glowing Outline Effect in Photoshop
Step-by-Step Instructions:
- Open your image in Photoshop.
- Duplicate the layer you want to outline (Ctrl+J or Cmd+J).
- Convert the duplicated layer to a selection by using the Magic Wand Tool (W) to select the subject.
- Add a Stroke (Layer > Layer Style > Stroke) to create an outline.
- Apply an Outer Glow (Layer > Layer Style > Outer Glow) to make the outline glow.
- Adjust the size, spread, and opacity of the glow effect.
- Save your glowing outline effect image.
161. How to Create a Water Droplet Effect in Photoshop
Step-by-Step Instructions:
- Open your image in Photoshop.
- Create a new layer above your image layer.
- Use the Elliptical Marquee Tool (M) to draw droplets in the desired areas.
- Fill the selection with a gradient or solid color to simulate water.
- Apply a Gaussian Blur (Filter > Blur > Gaussian Blur) to soften the droplets.
- Add a Bevel & Emboss layer style for a more realistic 3D effect.
- Save your water droplet effect image.
162. How to Create a Torn Paper Effect in Photoshop
Step-by-Step Instructions:
- Open your image in Photoshop.
- Create a new layer above your image layer.
- Use the Lasso Tool (L) to create a torn paper shape.
- Fill the selection with white or a paper texture.
- Apply a Layer Style > Bevel & Emboss to add depth to the torn edges.
- Optionally, use the Eraser Tool (E) to refine the edges for a more realistic look.
- Save your torn paper effect image.
163. How to Create a Reflective Glass Effect in Photoshop
Step-by-Step Instructions:
- Open your image in Photoshop.
- Duplicate the image layer (Ctrl+J or Cmd+J).
- Flip the duplicated layer vertically (Edit > Transform > Flip Vertical).
- Move the flipped layer down to simulate a glass reflection.
- Add a Layer Mask and use a gradient to fade the reflection.
- Apply a Gaussian Blur (Filter > Blur > Gaussian Blur) to soften the reflection.
- Save your reflective glass effect image.
164. How to Create a Custom Brush Effect in Photoshop
Step-by-Step Instructions:
- Open Photoshop and create a new document.
- Draw or import the shape you want to use as a custom brush.
- Select the shape using the Marquee Tool (M).
- Go to Edit > Define Brush Preset, name your brush, and click OK.
- Select the Brush Tool (B) and choose your new custom brush from the Brush Preset picker.
- Adjust the brush settings (e.g., size, spacing) in the Brush panel.
- Save your custom brush settings if needed.
165. How to Create a Pop Art Effect in Photoshop
Step-by-Step Instructions:
- Open your image in Photoshop.
- Convert the image to a high-contrast black and white (Image > Adjustments > Threshold).
- Create a new layer and use the Brush Tool (B) with bright, flat colors to paint over areas.
- Use the Halftone Pattern filter (Filter > Pixelate > Color Halftone) to add dot patterns.
- Adjust the colors and dot sizes for a classic pop art look.
- Save your pop art effect image.
166. How to Create a Light Trails Effect in Photoshop
Step-by-Step Instructions:
- Open your image in Photoshop.
- Create a new layer above your image layer.
- Use the Brush Tool (B) with a small, hard brush and a bright color to paint light trails.
- Set the layer blend mode to Screen.
- Apply a Gaussian Blur (Filter > Blur > Gaussian Blur) to soften the trails.
- Optionally, use a layer mask to control where the light trails are visible.
- Save your light trails effect image.
167. How to Create a Multi-Exposure Effect in Photoshop
Step-by-Step Instructions:
- Open your base image in Photoshop.
- Import additional images to be layered on top of the base image.
- Use layer masks to blend the additional images with the base image.
- Set different blend modes (e.g., Screen, Overlay) for the additional images to achieve the desired effect.
- Adjust opacity and layer positioning for a seamless multi-exposure effect.
- Save your multi-exposure image.
168. How to Create a Lens Blur Effect in Photoshop
Step-by-Step Instructions:
- Open your image in Photoshop.
- Duplicate the image layer (Ctrl+J or Cmd+J).
- Go to Filter > Blur Gallery > Lens Blur.
- Adjust the settings (e.g., radius, blade curvature) to simulate lens blur.
- Use the Blur Tool (R) to refine the effect in specific areas.
- Adjust layer opacity if needed.
- Save your lens blur effect image.
169. How to Create a Watermark in Photoshop
Step-by-Step Instructions:
- Open your image in Photoshop.
- Create a new layer above your image layer.
- Use the Type Tool (T) to type your watermark text.
- Adjust the font, size, and opacity of the text to your liking.
- Apply a layer style (e.g., Drop Shadow) to make the watermark more visible.
- Position the watermark where you want it on the image.
- Save your image with the watermark.
170. How to Create a Soft Focus Portrait Effect in Photoshop
Step-by-Step Instructions:
- Open your portrait image in Photoshop.
- Duplicate the background layer (Ctrl+J or Cmd+J).
- Apply a Gaussian Blur (Filter > Blur > Gaussian Blur) to the duplicated layer.
- Set the layer blend mode to Soft Light or Overlay.
- Use a layer mask to paint back sharp areas if needed.
- Adjust the opacity to achieve the desired level of softness.
- Save your soft focus portrait image.
171. How to Create a Retro Light Leak Effect in Photoshop
Step-by-Step Instructions:
- Open your image in Photoshop.
- Create a new layer above your image layer.
- Use the Brush Tool (B) with a bright, soft brush to paint light leak areas in colors like orange or pink.
- Set the layer blend mode to Screen.
- Apply a Gaussian Blur (Filter > Blur > Gaussian Blur) to soften the light leak.
- Adjust the layer opacity to integrate the effect with the image.
- Save your retro light leak image.
172. How to Create a Dramatic Shadow Effect in Photoshop
Step-by-Step Instructions:
- Open your image in Photoshop.
- Duplicate the image layer (Ctrl+J or Cmd+J).
- Use the Quick Selection Tool (W) to select areas where shadows should be added.
- Fill the selected area with a solid black color on a new layer.
- Apply a Gaussian Blur (Filter > Blur > Gaussian Blur) to soften the shadow edges.
- Adjust the opacity and layer position for a more realistic shadow effect.
- Save your dramatic shadow image.
173. How to Create a Gold Foil Effect in Photoshop
Step-by-Step Instructions:
- Open your image in Photoshop.
- Create a new layer and fill it with a gold texture or color.
- Use the Magic Wand Tool (W) to select areas you want to apply the gold foil effect to.
- Create a Clipping Mask (Layer > Create Clipping Mask) to apply the gold foil texture to the selected areas.
- Adjust layer opacity and blending mode as needed.
- Save your gold foil effect image.
174. How to Create a Digital Brush Strokes Effect in Photoshop
Step-by-Step Instructions:
- Open your image in Photoshop.
- Create a new layer above your image layer.
- Use a brush with a texture or paint-like effect to paint over the image.
- Set the layer blend mode to Overlay or Soft Light to blend with the image.
- Adjust the opacity and brush settings for the desired effect.
- Save your digital brush strokes image.
175. How to Create a Retro VHS Effect in Photoshop
Step-by-Step Instructions:
- Open your image in Photoshop.
- Create a new layer above your image layer.
- Fill the new layer with black.
- Apply a Noise filter (Filter > Noise > Add Noise) to the black layer.
- Use the Line Tool (U) or the Brush Tool (B) to create horizontal lines for the VHS effect.
- Set the layer blend mode to Screen to blend the noise and lines with the image.
- Optionally, adjust opacity and use a layer mask to fine-tune the effect.
- Save your retro VHS effect image.
176. How to Create a High Dynamic Range (HDR) Effect in Photoshop
Step-by-Step Instructions:
- Open your base image in Photoshop.
- Duplicate the image layer (Ctrl+J or Cmd+J) multiple times.
- Apply different adjustments (e.g., brightness, contrast) to each layer for varying exposures.
- Use layer masks to blend the layers together, highlighting details in shadows and highlights.
- Apply a High Pass filter (Filter > Other > High Pass) to sharpen the details.
- Merge the layers and adjust the overall contrast if needed.
- Save your HDR effect image.
177. How to Create a Color Gradient Overlay in Photoshop
Step-by-Step Instructions:
- Open your image in Photoshop.
- Create a new layer above your image layer.
- Select the Gradient Tool (G) and choose a gradient preset or create a custom one.
- Drag the gradient tool across the new layer to apply the gradient.
- Set the layer blend mode to Overlay, Soft Light, or another mode based on your preference.
- Adjust the opacity and gradient settings for the desired effect.
- Save your color gradient overlay image.
178. How to Create a Cartoon Effect in Photoshop
Step-by-Step Instructions:
- Open your image in Photoshop.
- Duplicate the image layer (Ctrl+J or Cmd+J).
- Apply the Cutout filter (Filter > Artistic > Cutout) to simplify the image colors.
- Use the Poster Edges filter (Filter > Artistic > Poster Edges) to add a cartoonish outline.
- Optionally, use the Brush Tool (B) to refine the edges and details manually.
- Save your cartoon effect image.
179. How to Create a Soft Pastel Effect in Photoshop
Step-by-Step Instructions:
- Open your image in Photoshop.
- Create a new adjustment layer for Curves (Layer > New Adjustment Layer > Curves).
- Adjust the curve to soften contrast and enhance pastel tones.
- Create a new layer and use the Brush Tool (B) with a soft pastel color to paint over the image.
- Set the layer blend mode to Soft Light or Overlay and adjust opacity.
- Save your soft pastel effect image.
180. How to Create a Glitch Distortion Effect in Photoshop
Step-by-Step Instructions:
- Open your image in Photoshop.
- Duplicate the image layer (Ctrl+J or Cmd+J).
- Use the Rectangular Marquee Tool (M) to select and move portions of the image horizontally or vertically to simulate glitch distortion.
- Apply a Gaussian Blur (Filter > Blur > Gaussian Blur) if needed to smooth out the effect.
- Use layer masks to blend the distorted areas with the original image.
- Save your glitch distortion effect image.
181. How to Create a Cloud Texture Overlay in Photoshop
Step-by-Step Instructions:
- Open your image in Photoshop.
- Create a new layer above your image layer.
- Fill the new layer with white.
- Apply the Clouds filter (Filter > Render > Clouds) to generate a cloud texture.
- Set the layer blend mode to Overlay or Soft Light.
- Adjust the opacity and use a layer mask to control where the texture appears.
- Save your cloud texture overlay image.
182. How to Create a Split-Toning Effect in Photoshop
Step-by-Step Instructions:
- Open your image in Photoshop.
- Create a new adjustment layer for Color Balance (Layer > New Adjustment Layer > Color Balance).
- Adjust the sliders for Shadows, Midtones, and Highlights to add tones to each range.
- Optionally, add a Gradient Map adjustment layer (Layer > New Adjustment Layer > Gradient Map) for more control over the tones.
- Save your split-toning effect image.
183. How to Create a Custom Gradient Brush in Photoshop
Step-by-Step Instructions:
- Open a new document in Photoshop.
- Create a new gradient using the Gradient Editor (Edit > Gradient).
- Create a new brush preset by going to Edit > Define Brush Preset.
- Select the Brush Tool (B) and choose your new custom gradient brush.
- Adjust the brush settings (e.g., size, spacing) in the Brush panel.
- Save your custom gradient brush settings if needed.
184. How to Create a Double Exposure Portrait in Photoshop
Step-by-Step Instructions:
- Open your portrait image in Photoshop.
- Import the second image you want to blend with the portrait.
- Set the blend mode of the second image layer to Screen.
- Use a layer mask to paint areas where the second image should blend with the portrait.
- Adjust opacity and blending modes to fine-tune the effect.
- Save your double exposure portrait image.
185. How to Create a Vintage Film Effect in Photoshop
Step-by-Step Instructions:
- Open your image in Photoshop.
- Create a new layer and fill it with a sepia color.
- Set the layer blend mode to Soft Light.
- Apply a Noise filter (Filter > Noise > Add Noise) for a film grain effect.
- Optionally, add a Vignette effect by creating a new layer, filling with black, and using a soft brush to paint around the edges.
- Save your vintage film effect image.
186. How to Create a Fantasy Landscape Effect in Photoshop
Step-by-Step Instructions:
- Open your landscape image in Photoshop.
- Import additional fantasy elements like magical lights or mythical creatures.
- Use layer masks to blend these elements with the landscape.
- Apply adjustment layers (e.g., Color Balance, Curves) to harmonize colors and create a fantasy look.
- Optionally, use blending modes and opacity adjustments for a seamless integration.
- Save your fantasy landscape image.
187. How to Create a Faux HDR Effect in Photoshop
Step-by-Step Instructions:
- Open your image in Photoshop.
- Duplicate the image layer (Ctrl+J or Cmd+J).
- Apply various filters and adjustments to different layers to simulate HDR (e.g., Sharpening, Contrast adjustments).
- Use layer masks to blend the layers and enhance details.
- Merge the layers and adjust overall contrast and brightness.
- Save your faux HDR effect image.
188. How to Create a Motion Blur Effect in Photoshop
Step-by-Step Instructions:
- Open your image in Photoshop.
- Duplicate the image layer (Ctrl+J or Cmd+J).
- Go to Filter > Blur > Motion Blur.
- Adjust the angle and distance settings to create the desired motion blur effect.
- Use a layer mask to refine the areas where the blur is applied.
- Save your motion blur effect image.
189. How to Create a Brush Stroke Texture Effect in Photoshop
Step-by-Step Instructions:
- Open your image in Photoshop.
- Create a new layer above your image layer.
- Select a brush with a textured or paint-like effect.
- Paint over your image using the brush to add texture.
- Set the layer blend mode to Overlay or Multiply for better integration.
- Adjust opacity and layer settings as needed.
- Save your brush stroke texture effect image.
Let me know if you need more effects or further details!
4o mini
Continue with the next 15. Do not repeat any ideas. Stop at 200
ChatGPT
190. How to Create a 3D Text Effect in Photoshop
Step-by-Step Instructions:
- Open a new document in Photoshop.
- Use the Horizontal Type Tool (T) to type your text.
- Go to 3D > New 3D Extrusion from Selected Layer.
- Adjust the extrusion depth, bevel, and material properties in the 3D panel.
- Set up lighting and camera angles to enhance the 3D effect.
- Render the 3D text (3D > Render 3D Layer).
- Save your 3D text effect image.
191. How to Create a Light Leak Overlay in Photoshop
Step-by-Step Instructions:
- Open your image in Photoshop.
- Create a new layer above your image layer.
- Use a soft, round brush with a bright color to paint light leaks on the new layer.
- Set the layer blend mode to Screen.
- Apply a Gaussian Blur (Filter > Blur > Gaussian Blur) to soften the light leak effect.
- Adjust opacity and use a layer mask to refine the look.
- Save your light leak overlay image.
192. How to Create a Polaroid Effect in Photoshop
Step-by-Step Instructions:
- Open your image in Photoshop.
- Create a new layer and use the Rectangle Tool (U) to draw a white border around your image.
- Create a smaller white rectangle at the bottom for the Polaroid label.
- Use the Type Tool (T) to add text or details to the label area.
- Optionally, apply a subtle drop shadow or bevel to the Polaroid frame.
- Save your Polaroid effect image.
193. How to Create a Bokeh Light Effect in Photoshop
Step-by-Step Instructions:
- Open your image in Photoshop.
- Create a new layer and use a soft brush to paint circular light spots with bright colors.
- Set the layer blend mode to Screen.
- Apply a Gaussian Blur (Filter > Blur > Gaussian Blur) to the light spots to create a bokeh effect.
- Adjust the opacity and use a layer mask to fine-tune the effect.
- Save your bokeh light effect image.
194. How to Create a Watercolor Painting Effect in Photoshop
Step-by-Step Instructions:
- Open your image in Photoshop.
- Duplicate the image layer (Ctrl+J or Cmd+J).
- Apply a Cutout filter (Filter > Artistic > Cutout) to simplify the image.
- Apply the Watercolor filter (Filter > Artistic > Watercolor) to add texture.
- Use a layer mask to blend the effect with the original image if needed.
- Save your watercolor painting effect image.
195. How to Create a Color Splash Effect in Photoshop
Step-by-Step Instructions:
- Open your image in Photoshop.
- Duplicate the image layer (Ctrl+J or Cmd+J).
- Convert the duplicated layer to black and white (Image > Adjustments > Black & White).
- Add a layer mask to the black and white layer.
- Use the Brush Tool (B) with a soft brush to paint back the color in specific areas.
- Adjust layer opacity and blending modes if needed.
- Save your color splash effect image.
196. How to Create a Lens Flare Effect in Photoshop
Step-by-Step Instructions:
- Open your image in Photoshop.
- Create a new layer above your image layer.
- Go to Filter > Render > Lens Flare.
- Adjust the lens flare position and settings to match your image.
- Set the layer blend mode to Screen.
- Use a layer mask to refine the lens flare effect if needed.
- Save your lens flare effect image.
197. How to Create a Smoke Effect in Photoshop
Step-by-Step Instructions:
- Open your image in Photoshop.
- Create a new layer and fill it with black.
- Apply the Clouds filter (Filter > Render > Clouds) to generate a smoke texture.
- Set the layer blend mode to Screen.
- Use a layer mask to control where the smoke effect appears.
- Optionally, apply a Gaussian Blur (Filter > Blur > Gaussian Blur) for a softer look.
- Save your smoke effect image.
198. How to Create a Vintage Polaroid Effect in Photoshop
Step-by-Step Instructions:
- Open your image in Photoshop.
- Create a new layer and use the Rectangle Tool (U) to draw a white border around your image.
- Add a smaller white rectangle at the bottom and type in details for a vintage Polaroid look.
- Apply a sepia tone to the entire image (Image > Adjustments > Photo Filter).
- Optionally, add a slight vignette effect to the edges.
- Save your vintage Polaroid effect image.
199. How to Create a Neon Glow Effect in Photoshop
Step-by-Step Instructions:
- Open your image in Photoshop.
- Duplicate the image layer (Ctrl+J or Cmd+J).
- Apply a Gaussian Blur (Filter > Blur > Gaussian Blur) to the duplicated layer.
- Set the layer blend mode to Overlay or Soft Light.
- Add a Stroke layer style (Layer > Layer Style > Stroke) with a neon color to the layer.
- Adjust the opacity and layer settings as needed.
- Save your neon glow effect image.
200. How to Create a Soft Light Portrait Effect in Photoshop
Step-by-Step Instructions:
- Open your portrait image in Photoshop.
- Duplicate the image layer (Ctrl+J or Cmd+J).
- Apply a Gaussian Blur (Filter > Blur > Gaussian Blur) to the duplicated layer.
- Set the layer blend mode to Soft Light.
- Use a layer mask to refine the areas of softness and focus.
- Adjust opacity and blending options to achieve a subtle, soft light effect.
- Save your soft light portrait image.