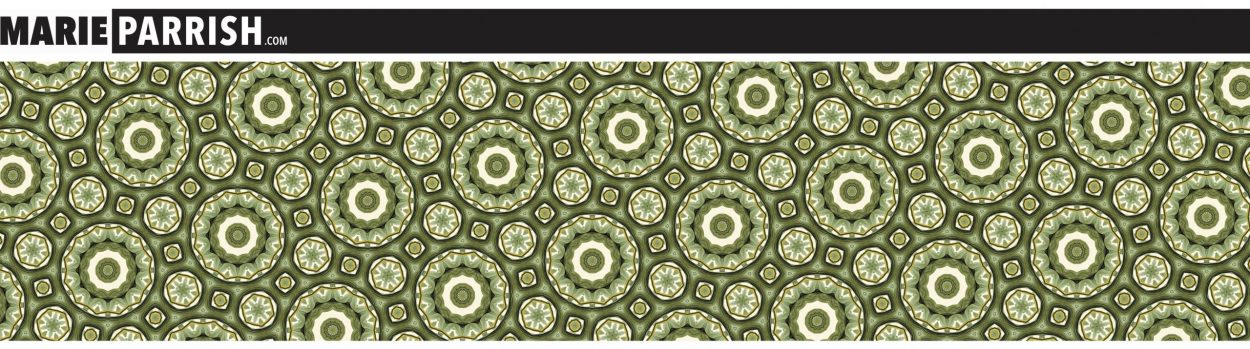1. How to Create a New Document in Illustrator
- Open Illustrator: Launch Adobe Illustrator.
- Select New Document: Go to File > New… or press Ctrl+N (Windows) or Cmd+N (Mac).
- Set Document Preferences: In the New Document dialog, choose the document settings:
- Preset: Select a preset (e.g., Print, Web, Mobile) or create a custom one.
- Size: Enter dimensions for Width and Height.
- Units: Choose units (e.g., pixels, inches).
- Orientation: Choose between Portrait or Landscape.
- Artboards: Set the number of artboards and their arrangement.
- Click Create: Press Create to open your new document.
2. How to Use the Pen Tool to Draw Custom Shapes
- Select Pen Tool: Press P or choose the Pen Tool from the toolbar.
- Click to Create Points: Click on the canvas to create anchor points. Each click adds a straight segment.
- Click and Drag: For curved segments, click and drag to create direction handles.
- Close Path: To close a shape, click back on the starting point or press Ctrl (Windows) / Cmd (Mac) and click on the starting anchor point.
- Adjust Path: Use the Direct Selection Tool (A) to adjust anchor points and handles.
3. How to Trace an Image with the Image Trace Tool
- Place Image: Go to File > Place…, select your image, and click Place.
- Select Image: Click on the image to select it.
- Open Image Trace Panel: Go to Window > Image Trace.
- Adjust Settings: Choose a preset or adjust settings for Threshold, Paths, Corners, and Noise.
- Trace Image: Click Trace to convert the image to vector paths.
- Expand: Click Expand in the control panel to convert the trace into editable vector shapes.
4. How to Use the Shape Builder Tool to Combine Shapes
- Draw Shapes: Create overlapping shapes using tools like the Rectangle Tool, Ellipse Tool, etc.
- Select Shapes: Use the Selection Tool (V) to select all the shapes you want to combine.
- Activate Shape Builder Tool: Press Shift+M or select it from the toolbar.
- Combine Shapes: Click and drag across the areas of the shapes you want to combine. Hold Alt (Windows) / Option (Mac) and click to subtract areas.
- Deselect Tool: Press Esc or select another tool to finish.
5. How to Create and Save Custom Brushes
- Draw Brush Shape: Use any drawing tool to create the shape you want for your brush.
- Select Shape: Use the Selection Tool (V) to select the brush shape.
- Open Brush Panel: Go to Window > Brushes.
- Create New Brush: Click the New Brush icon in the Brush panel and select Art Brush or Pattern Brush.
- Set Brush Options: Configure options such as Size, Spacing, and Orientation.
- Save Brush: Click OK to save your new brush.
6. How to Use the Gradient Tool for Smooth Color Transitions
- Select Object: Use the Selection Tool (V) to select the object you want to apply a gradient to.
- Open Gradient Panel: Go to Window > Gradient.
- Apply Gradient: Click the gradient bar to apply a default gradient.
- Edit Gradient: Drag color stops on the gradient slider or click to add new color stops. Adjust the gradient type (Linear or Radial) as needed.
- Use Gradient Tool: Select the Gradient Tool (G) and click and drag on the object to adjust the gradient direction and spread.
7. How to Apply and Edit Text Effects
- Create Text: Use the Type Tool (T) to click and type your text.
- Select Text: Highlight the text you want to apply effects to.
- Open Effects Menu: Go to Effect in the menu bar.
- Apply Effect: Choose an effect like Drop Shadow, Outer Glow, or 3D effects.
- Edit Effect: Adjust settings in the dialog box that appears and click OK to apply.
8. How to Create Vector Logos from Scratch
- Set Up Document: Create a new document with appropriate dimensions for your logo.
- Sketch Ideas: Use drawing tools like the Pen Tool (P) to create basic shapes and outlines.
- Refine Design: Use tools like the Pathfinder Tool to combine or subtract shapes.
- Add Text: Use the Type Tool (T) for any text elements.
- Save and Export: Save your logo as an .ai file and export in formats like .png or .svg for different uses.
9. How to Use the Pathfinder Tool to Merge and Divide Shapes
- Create Shapes: Draw overlapping shapes using tools like the Rectangle Tool or Ellipse Tool.
- Select Shapes: Use the Selection Tool (V) to select all shapes involved.
- Open Pathfinder Panel: Go to Window > Pathfinder.
- Choose Operation: Click on options like Unite to merge shapes or Minus Front to subtract one shape from another.
- Finalize Path: After applying the desired operation, you can use the Direct Selection Tool (A) to adjust paths.
10. How to Create a Pattern Swatch for Backgrounds
- Create Pattern Elements: Design the elements you want in your pattern.
- Select Elements: Use the Selection Tool (V) to select all pattern elements.
- Open Swatches Panel: Go to Window > Swatches.
- Create Pattern: Drag selected elements into the Swatches panel, or go to Object > Pattern > Make.
- Save Pattern: Adjust the pattern options and click Done. The pattern will now be available in the Swatches panel.
11. How to Design a Business Card Layout
- Create New Document: Go to File > New… and set dimensions (typically 3.5 x 2 inches).
- Set Up Bleed: In the New Document dialog, set up a bleed (e.g., 0.125 inches) to ensure designs extend to the edge.
- Design Front: Use tools to add your logo, company name, contact information, and any graphics.
- Create Back: Add a new artboard for the back of the card or create it on the same artboard.
- Check Alignment: Ensure all elements are properly aligned and within the safe margin area.
- Save and Export: Save your file as .ai and export as a .pdf or .png for printing.
12. How to Use the Artboard Tool to Create Multiple Pages
- Select Artboard Tool: Press Shift+O or select the Artboard Tool from the toolbar.
- Add Artboards: Click and drag to create new artboards, or use the options in the Control panel to add predefined sizes.
- Arrange Artboards: Use the Artboard Tool to move and arrange artboards as needed.
- Edit Artboard Settings: Double-click on an artboard’s edge to adjust its size and settings.
- Save and Export: Save your document. When exporting, choose to export all artboards or select specific ones.
13. How to Create and Manage Layers Effectively
- Open Layers Panel: Go to Window > Layers.
- Create New Layer: Click the New Layer icon at the bottom of the Layers panel.
- Organize Layers: Drag objects to different layers to organize your design.
- Rename Layers: Double-click the layer name to rename it for better organization.
- Lock/Hide Layers: Click the eye icon to hide or the lock icon to lock layers to prevent accidental changes.
14. How to Use the Eyedropper Tool to Match Colors
- Select Eyedropper Tool: Press I or choose it from the toolbar.
- Pick Color: Click on the color you want to match from the canvas or an image.
- Apply Color: The color will be applied to the selected object’s fill or stroke.
- Adjust Color: Use the Color Panel or Swatches panel to fine-tune the color if needed.
15. How to Create a Custom Color Palette
- Open Swatches Panel: Go to Window > Swatches.
- Add New Swatches: Use the New Swatch button at the bottom of the panel or click the New Color Group button to create a color group.
- Add Colors: Use the Color Picker to select colors and add them to your swatch library.
- Save Palette: Click the New Color Group button and name your palette. Save it for future use.
16. How to Use the Appearance Panel to Layer Effects
- Open Appearance Panel: Go to Window > Appearance.
- Select Object: Click on the object you want to apply effects to.
- Add Effects: Click the Add New Effect button in the Appearance panel and choose effects like Drop Shadow or Outer Glow.
- Layer Effects: Add multiple effects and adjust their order by dragging them in the Appearance panel.
- Edit Effects: Click on the effect name in the Appearance panel to modify its settings.
17. How to Create a Vector Illustration of a Character
- Sketch Character: Start with a rough sketch of your character on paper or digitally.
- Create Basic Shapes: Use the Pen Tool (P) and Shape Tools to outline the character’s body, face, and features.
- Add Details: Refine the character with additional shapes, lines, and colors.
- Apply Colors and Gradients: Use the Color and Gradient panels to add colors and shading.
- Refine and Finish: Adjust paths and details, and finalize your illustration.
18. How to Use the Mesh Tool for Complex Gradients
- Select Object: Choose the object you want to apply a gradient mesh to.
- Apply Mesh: Go to Object > Create Gradient Mesh… and set the number of rows and columns.
- Edit Mesh Points: Use the Direct Selection Tool (A) to adjust mesh points and handles for complex gradient effects.
- Apply Colors: Select mesh points and use the Color Picker to apply colors to different sections of the mesh.
19. How to Prepare Artwork for Print (CMYK vs RGB)
- Check Color Mode: Go to File > Document Color Mode and ensure it’s set to CMYK for print.
- Convert RGB Colors: If using RGB colors, convert them to CMYK in the Color Panel or by going to Edit > Convert to Profile.
- Adjust Colors: Review and adjust colors as needed to ensure they will print correctly.
- Export for Print: Save your file as a .pdf or .tiff, ensuring you include bleed and crop marks if needed.
20. How to Convert Raster Images to Vector Artwork
- Place Raster Image: Go to File > Place…, select the image, and click Place.
- Select Image: Click on the image to select it.
- Open Image Trace Panel: Go to Window > Image Trace.
- Adjust Settings: Choose a preset or adjust settings such as Threshold, Paths, and Corners.
- Trace and Expand: Click Trace to convert to vectors, then click Expand to finalize the vector conversion.
21. How to Create and Use Symbols for Repeating Elements
- Create Symbol: Draw or create the design you want to use as a symbol.
- Select Design: Use the Selection Tool (V) to select the entire design.
- Open Symbols Panel: Go to Window > Symbols.
- Create New Symbol: Click the New Symbol button at the bottom of the Symbols panel. Name your symbol and click OK.
- Use Symbol: Drag the symbol from the Symbols panel onto the canvas. Resize or position it as needed.
- Edit Symbol: Double-click the symbol instance to enter Symbol Editing mode. Make changes, and they will apply to all instances of the symbol.
22. How to Design and Use Infographics
- Gather Data: Collect the data you want to represent in your infographic.
- Create a Layout: Use the Rectangle Tool (M) and other shape tools to create a layout for your infographic.
- Design Elements: Add charts, icons, and text to represent your data. Use the Graph Tool for charts.
- Style Infographic: Apply colors, gradients, and typography to match your design theme.
- Export: Save your infographic as a .pdf, .png, or other appropriate format for sharing or printing.
23. How to Export Your Artwork for Web Use (SVG, PNG)
- Select Artboard: Choose the artboard or artwork you want to export.
- Export Options: Go to File > Export > Export As….
- Choose Format: Select SVG or PNG from the format dropdown menu.
- Set Export Settings: Configure settings such as resolution for PNG (e.g., 72 dpi) or SVG options like preserving Illustrator editing capabilities.
- Save File: Choose the export location and click Export to save your file.
24. How to Create and Apply Drop Shadows
- Select Object: Click on the object you want to apply a drop shadow to.
- Open Effect Menu: Go to Effect > Stylize > Drop Shadow.
- Adjust Settings: In the Drop Shadow dialog, adjust the shadow’s opacity, angle, distance, and blur.
- Preview and Apply: Check the preview box to see how the shadow looks, then click OK to apply.
25. How to Draw with the Blob Brush Tool
- Select Blob Brush Tool: Press Shift+B or choose it from the toolbar.
- Adjust Brush Size: Use the Brush Size slider in the control panel to set the brush size.
- Draw on Canvas: Click and drag to draw; the Blob Brush Tool creates filled shapes based on your strokes.
- Edit Shape: Use the Direct Selection Tool (A) to adjust or refine the shape if needed.
26. How to Use the Width Tool for Variable Stroke Widths
- Select Stroke: Click on the path with the Selection Tool (V) or the Direct Selection Tool (A).
- Activate Width Tool: Press Shift+W or select it from the toolbar.
- Adjust Stroke Width: Click and drag on the stroke to adjust its width at specific points.
- Edit Width Points: Use the Width Tool to add or adjust width points along the path.
27. How to Create a Custom Logo with Typography
- Create New Document: Set up a new document with suitable dimensions for your logo.
- Add Text: Use the Type Tool (T) to create the text for your logo.
- Customize Typography: Choose fonts, adjust sizes, and apply text effects.
- Combine with Graphics: Use vector shapes or illustrations to enhance the typography.
- Save and Export: Save your logo as an .ai file and export in formats like .png or .svg.
28. How to Use the Live Paint Bucket Tool for Coloring
- Select Object: Ensure your artwork is grouped or combined into a single object.
- Activate Live Paint Bucket Tool: Press K or select it from the toolbar.
- Select Colors: Choose a color from the Swatches panel.
- Click to Fill: Click on areas of your artwork to fill with color.
- Adjust and Refine: Use the Live Paint Bucket Tool to change colors and adjust as needed.
29. How to Design a Seamless Repeating Pattern
- Create Pattern Elements: Design the elements that will make up your pattern.
- Select Elements: Use the Selection Tool (V) to select all pattern elements.
- Create Pattern: Go to Object > Pattern > Make.
- Adjust Pattern Options: Use the Pattern Options panel to adjust the tile type and spacing.
- Save Pattern: Click Done to save the pattern in the Swatches panel for use.
30. How to Create a Vector Map with Accurate Details
- Import Map Image: Place a reference map image by going to File > Place….
- Trace Map: Use the Pen Tool (P) or Shape Tool to trace the map details.
- Add Details: Include roads, borders, and labels using appropriate tools and text.
- Style Map: Apply colors, strokes, and effects to enhance the map’s appearance.
- Save and Export: Save as an .ai file and export in formats like .pdf or .svg.
31. How to Apply and Edit Mesh Gradients
- Select Object: Click on the object you want to apply a mesh gradient to.
- Apply Gradient Mesh: Go to Object > Create Gradient Mesh…. Set the number of rows and columns.
- Edit Mesh Points: Use the Direct Selection Tool (A) to select and move mesh points.
- Apply Colors: Click on mesh points or cells and use the Color Picker to apply different colors.
- Adjust Gradient: Modify the mesh to refine the gradient distribution and smoothness.
32. How to Design and Save Vector Icons
- Create New Document: Set up a document with dimensions suitable for your icons.
- Design Icons: Use vector shapes and the Pen Tool (P) to create your icons.
- Group Icons: Use Ctrl+G (Windows) / Cmd+G (Mac) to group related elements.
- Save as Symbol: Open the Symbols panel (Window > Symbols), and drag your icon into the panel to save it as a symbol.
- Export Icons: Export as .svg or .png for different uses by going to File > Export > Export As….
33. How to Use the Blend Tool for Smooth Transitions
- Create Objects: Draw the starting and ending objects for your blend.
- Select Objects: Select both objects with the Selection Tool (V).
- Activate Blend Tool: Press W or select it from the toolbar.
- Apply Blend: Click on the first object and then click on the second object to create a blend.
- Adjust Blend Options: Go to Object > Blend > Blend Options… to adjust spacing and smoothness.
34. How to Create Custom Infographic Charts
- Draw Chart: Use the Graph Tool (J) to create charts like bar, line, or pie.
- Enter Data: Input your data into the chart data window.
- Customize Chart: Adjust colors, styles, and labels using the Chart and Graph tools.
- Style and Refine: Add additional elements like icons or text to enhance your infographic.
- Save and Export: Save your infographic and export as needed for sharing or printing.
35. How to Use the Gradient Mesh Tool for Realistic Shading
- Select Object: Click on the object you want to shade.
- Apply Gradient Mesh: Go to Object > Create Gradient Mesh…. Set rows and columns for the mesh.
- Edit Mesh Points: Use the Direct Selection Tool (A) to move mesh points and adjust shading.
- Apply Colors: Select mesh points and apply colors to simulate realistic shading and highlights.
- Refine Mesh: Continue adjusting mesh points and colors until the desired effect is achieved.
36. How to Design and Use Custom Vector Textures
- Create Texture: Design a texture pattern using vector shapes and brushes.
- Save as Symbol: Save the texture as a symbol in the Symbols panel (Window > Symbols).
- Apply Texture: Drag the texture symbol onto your artwork or use it as a pattern fill.
- Adjust Texture: Resize or transform the texture to fit your design needs.
- Save and Export: Save your file and export in formats suitable for your use case.
37. How to Create and Apply Vector Textures and Patterns
- Design Texture or Pattern: Create a design for your texture or pattern.
- Define Pattern: Select your design, go to Object > Pattern > Make, and adjust options.
- Apply Pattern: Use the Swatches panel to apply your pattern to any object.
- Adjust Pattern: Use the Scale Tool (S) or Transform options to modify the pattern’s size and orientation.
- Save and Export: Save your file and export for use in print or digital media.
38. How to Use 3D Effects for Logos and Text
- Select Object/Text: Click on the object or text you want to apply 3D effects to.
- Apply 3D Effect: Go to Effect > 3D > Extrude & Bevel or Revolve.
- Adjust Settings: Configure depth, rotation, and lighting options in the dialog box.
- Preview and Apply: Check the preview box to view the effect, then click OK to apply.
- Modify 3D Effect: Double-click the effect in the Appearance panel to edit settings later.
39. How to Work with the Live Shape Features
- Create Shape: Draw a basic shape (rectangle, ellipse, etc.).
- Use Live Shape Handles: Click on the shape to reveal live shape handles.
- Adjust Shape: Drag handles to adjust corners, radii, and other shape attributes.
- Edit Shape Properties: Use the Control panel or Properties panel to fine-tune your shape’s properties.
- Apply Additional Effects: Combine with other effects or tools as needed.
40. How to Create and Manipulate Complex Paths
- Draw Path: Use the Pen Tool (P) or Shape Tools to create a complex path.
- Edit Anchor Points: Use the Direct Selection Tool (A) to adjust anchor points and path segments.
- Add/Remove Points: Use the Add Anchor Point Tool (+) or Delete Anchor Point Tool (-) to adjust the number of points.
- Adjust Curves: Use the handles on anchor points to refine curves and angles.
- Combine Paths: Use the Pathfinder panel to merge or divide paths.
41. How to Use the Shape Tool to Create Basic Geometric Shapes
- Select Shape Tool: Choose from Rectangle Tool (M), Ellipse Tool (L), Polygon Tool, etc., from the toolbar.
- Draw Shape: Click and drag on the canvas to draw your shape. Hold Shift to constrain proportions.
- Edit Shape: Use the Selection Tool (V) to resize or reposition the shape.
- Adjust Properties: Use the Control panel to change fill color, stroke, and other properties.
- Combine Shapes: Use the Pathfinder panel to combine or modify multiple shapes.
42. How to Design and Use Clipping Masks
- Create Mask Shape: Draw the shape you want to use as a clipping mask.
- Position Shape: Place the mask shape above the objects you want to clip.
- Select Objects and Mask: Use the Selection Tool (V) to select both the mask shape and the objects to be clipped.
- Create Clipping Mask: Go to Object > Clipping Mask > Make or use Ctrl+7 (Windows) / Cmd+7 (Mac).
- Edit Mask: Double-click the mask to enter isolation mode and adjust as needed.
43. How to Create and Manage Multiple Artboards
- Select Artboard Tool: Press Shift+O or select it from the toolbar.
- Create Artboards: Click and drag to create new artboards or use the Artboard panel to add and arrange artboards.
- Adjust Artboard Size: Click on the edges of the artboard to resize or reposition.
- Rename Artboards: Use the Artboard panel to rename and organize artboards.
- Save and Export: Save and export all artboards or select specific ones based on your needs.
44. How to Use the Perspective Grid Tool for 3D Drawings
- Activate Perspective Grid Tool: Press Shift+P or select it from the toolbar.
- Set Perspective: Choose a preset perspective or customize vanishing points in the Perspective Grid Options.
- Draw in Perspective: Use the grid to draw objects that align with the perspective lines.
- Hide/Show Grid: Toggle the grid visibility using the Perspective Grid button in the Control panel.
- Adjust Grid: Modify the grid settings as needed for different views or angles.
45. How to Apply and Customize Brushes to Paths
- Select Brush Tool: Choose the Brush Tool (B) from the toolbar.
- Choose Brush: Open the Brushes panel (Window > Brushes) and select a brush.
- Apply Brush: Click and drag along a path to apply the brush stroke.
- Customize Brush: Double-click the brush in the Brushes panel to adjust its settings, such as size, spacing, and scatter.
- Edit Path: Use the Selection Tool (V) or Direct Selection Tool (A) to adjust the path as needed.
46. How to Create an Interactive PDF with Illustrator
- Design Document: Create your design in Illustrator with interactive elements like buttons or hyperlinks.
- Add Hyperlinks: Use the Type Tool (T) to add text links or use the Object > Interactive > Convert to Button.
- Save as PDF: Go to File > Save As…, and choose PDF as the format.
- Set PDF Options:
46. How to Create an Interactive PDF with Illustrator (continued)
- Set PDF Options: In the Save Adobe PDF dialog, select the appropriate settings for interactive elements under the “Adobe PDF Preset” dropdown. Ensure that “Interactive Elements” are enabled.
- Save PDF: Click Save PDF to create your interactive PDF. Test the interactive elements to ensure they function as expected.
47. How to Create and Use a Vector Brush
- Create Brush Artwork: Design a vector shape that will be used as the brush.
- Select Artwork: Use the Selection Tool (V) to select the vector artwork.
- Open Brushes Panel: Go to Window > Brushes.
- Create New Brush: Click the New Brush button in the Brushes panel and select New Art Brush or New Pattern Brush, depending on your needs.
- Define Brush Settings: Configure settings such as spacing, size, and direction. Click OK to add the new brush to your Brush library.
- Apply Brush: Select the Brush Tool (B) and choose your new brush from the Brushes panel to apply it to paths.
48. How to Create and Edit Patterns
- Design Pattern Elements: Create the elements you want to include in your pattern.
- Select Elements: Use the Selection Tool (V) to select the design elements.
- Define Pattern: Go to Object > Pattern > Make. Adjust the pattern tile type and spacing as needed.
- Save Pattern: Click Done to save your pattern in the Swatches panel.
- Apply Pattern: Select an object and fill it with your new pattern from the Swatches panel.
49. How to Use the Shape Builder Tool to Combine Shapes
- Draw Shapes: Create overlapping shapes that you want to combine or subtract.
- Select Shapes: Use the Selection Tool (V) to select all the shapes.
- Activate Shape Builder Tool: Press Shift+M or select it from the toolbar.
- Combine Shapes: Click and drag across the areas you want to combine. Hold Alt (Windows) / Option (Mac) and click areas you want to remove.
- Finalize: Press Enter or click away to finalize the combined shapes.
50. How to Create a Vector Diagram or Flowchart
- Set Up Document: Create a new document with dimensions suited to your diagram.
- Create Shapes: Use the Rectangle Tool (M), Ellipse Tool (L), and other shape tools to draw your diagram elements.
- Add Text: Use the Type Tool (T) to add labels and descriptions to your diagram.
- Connect Shapes: Use the Pen Tool (P) or Line Tool (\) to draw connecting lines and arrows between shapes.
- Style Diagram: Apply colors, strokes, and effects to enhance clarity and visual appeal.
- Save and Export: Save your document and export in the desired format.
51. How to Use the Pathfinder Panel to Modify Shapes
- Draw Shapes: Create overlapping shapes that you want to modify.
- Open Pathfinder Panel: Go to Window > Pathfinder.
- Select Shapes: Use the Selection Tool (V) to select the shapes.
- Apply Pathfinder Options: Choose options such as Unite, Minus Front, or Intersect from the Pathfinder panel to modify the shapes.
- Refine and Adjust: Use the Direct Selection Tool (A) to fine-tune the results if necessary.
52. How to Create and Use Layer Styles
- Open Layers Panel: Go to Window > Layers.
- Select Layer: Click on the layer to which you want to apply a style.
- Open Appearance Panel: Go to Window > Appearance.
- Add Layer Style: Click the Add New Effect button and select styles like Drop Shadow, Outer Glow, or Inner Glow.
- Adjust Settings: Customize the style settings to achieve the desired effect.
53. How to Use the Type on a Path Tool
- Create Path: Draw a path using the Pen Tool (P) or any shape tool.
- Select Type on a Path Tool: Press Shift+T or select it from the Type menu.
- Click Path: Click on the path where you want to start typing.
- Enter Text: Type your text, which will follow the path.
- Adjust Text: Use the Type Tool (T) to adjust text properties and alignment along the path.
54. How to Use the Puppet Warp Tool for Character Animation
- Select Object: Choose the object you want to warp.
- Activate Puppet Warp: Go to Object > Puppet Warp.
- Add Pins: Click to add pins to your object. These pins act as anchor points for warping.
- Move Pins: Drag the pins to adjust the shape and position of your object.
- Finalize Warp: Click Commit to apply the warp adjustments.
55. How to Create and Use a Color Swatch Library
- Create Swatches: Use the Color Panel or Color Picker to create custom colors.
- Open Swatches Panel: Go to Window > Swatches.
- Add Colors: Click the New Swatch button in the Swatches panel to add your custom colors.
- Save Library: Click the Swatch Libraries Menu (the small library icon) and choose Save Swatch Library as ASE to save as a swatch library.
- Use Library: Load your saved library in other documents by going to Swatches panel and selecting Open Swatch Library.
56. How to Use the Transform Each Tool for Multiple Objects
- Select Objects: Use the Selection Tool (V) to select multiple objects.
- Open Transform Each: Go to Object > Transform > Transform Each….
- Set Transform Options: Adjust settings such as Scale, Rotate, and Move in the dialog box.
- Apply Transform: Click OK to apply the transformations to the selected objects.
- Review and Adjust: Check the results and reapply if needed.
57. How to Create a Custom Grid for Layout Design
- Open Document Setup: Go to File > Document Setup.
- Open Grid Settings: Click on Grids and adjust settings like Gridline every and Subdivisions.
- Show Grid: Go to View > Show Grid to display the grid on your canvas.
- Snap to Grid: Enable snapping by going to View > Snap to Grid to align objects with the grid.
- Customize Grid: Adjust the grid settings as needed for different layout requirements.
58. How to Use the Pathfinder Tool to Create Complex Shapes
- Draw Overlapping Shapes: Create shapes that overlap or intersect.
- Open Pathfinder Panel: Go to Window > Pathfinder.
- Select Shapes: Use the Selection Tool (V) to select all the shapes you want to modify.
- Apply Pathfinder Operations: Choose operations like Unite, Exclude, Divide, or Trim from the Pathfinder panel.
- Refine Result: Use the Direct Selection Tool (A) to fine-tune the resulting shape.
59. How to Create and Use Gradient Meshes
- Create Object: Draw the object you want to apply a gradient mesh to.
- Apply Gradient Mesh: Go to Object > Create Gradient Mesh… and choose rows and columns for the mesh.
- Edit Mesh Points: Use the Direct Selection Tool (A) to move and adjust mesh points and handles.
- Apply Colors: Select mesh points and use the Color Picker to apply different colors to simulate gradients.
- Refine Mesh: Adjust mesh points and colors to achieve the desired shading and effect.
60. How to Use the Shape Tool to Create Complex Designs
- Create Basic Shapes: Draw basic shapes using tools like Rectangle Tool (M), Ellipse Tool (L), and Polygon Tool.
- Combine Shapes: Use the Shape Builder Tool (Shift+M) or Pathfinder panel to combine or modify shapes.
- Adjust Paths: Use the Direct Selection Tool (A) to refine and adjust paths.
- Apply Colors and Strokes: Use the Color and Stroke panels to enhance your design.
- Save and Export: Save your file and export it in your preferred format.
61. How to Create and Use Custom Document Templates
- Design Template: Create a new document with the layout and elements you want to use as a template.
- Save as Template: Go to File > Save As Template… and choose a location.
- Open Template: To use the template, go to File > New and select your saved template from the list.
- Edit Template: Customize the template for new projects while preserving the original design. 5
62. How to Use the Artboard Tool to Organize Your Design
- Activate Artboard Tool: Press Shift+O or select the Artboard Tool from the toolbar.
- Create Artboards: Click and drag to draw new artboards. Adjust their size and position as needed.
- Reorganize Artboards: Drag artboards to reposition them or use the Artboard panel (Window > Artboards) to manage their order.
- Rename Artboards: Double-click on an artboard name in the Artboard panel to rename it.
- Export Artboards: Go to File > Export > Export As… and select to export all artboards or specific ones.
63. How to Use the Align Panel for Precise Placement
- Open Align Panel: Go to Window > Align.
- Select Objects: Use the Selection Tool (V) to select multiple objects.
- Choose Alignment Options: In the Align panel, select options such as Align Left, Align Center, or Align Right.
- Distribute Objects: Use distribution options like Horizontal Distribute Center or Vertical Distribute Space.
- Apply Alignment: Click the desired alignment or distribution button to apply the changes.
64. How to Create a Vector Illustration from a Photo
- Import Photo: Go to File > Place… and select the photo you want to trace.
- Use Image Trace: Select the photo and go to Window > Image Trace. Choose a preset or adjust settings for tracing.
- Expand Trace: Click Expand in the control panel to convert the trace into vector paths.
- Refine Paths: Use the Direct Selection Tool (A) to adjust and clean up the vector paths.
- Save and Export: Save your vector illustration as an .ai file and export in formats like .svg or .pdf.
65. How to Create a Custom Color Palette
- Open Swatches Panel: Go to Window > Swatches.
- Add Colors: Use the Color Picker to add new colors to the Swatches panel.
- Save Palette: Create a new swatch group by clicking the New Color Group button and naming your palette.
- Add Colors to Group: Drag and drop colors into the new swatch group.
- Export Palette: To export, go to Swatches Panel Options and select Save Swatch Library as ASE.
66. How to Use the Gradient Tool for Smooth Color Transitions
- Select Object: Click on the object you want to apply the gradient to.
- Open Gradient Panel: Go to Window > Gradient.
- Apply Gradient: Click on the gradient bar in the Gradient panel to apply the default gradient.
- Adjust Gradient: Use the Gradient Tool (G) to click and drag on the object to adjust the gradient direction and spread.
- Customize Colors: Double-click gradient stops to change colors or add new stops.
67. How to Create and Use Vector Patterns
- Design Pattern: Create the elements for your pattern design.
- Select Elements: Use the Selection Tool (V) to select all elements.
- Define Pattern: Go to Object > Pattern > Make. Adjust the pattern tile options and spacing.
- Save Pattern: Click Done to add the pattern to the Swatches panel.
- Apply Pattern: Select an object and apply the pattern fill from the Swatches panel.
68. How to Use the Gradient Mesh Tool for Complex Color Gradients
- Select Object: Click on the object you want to apply a gradient mesh to.
- Apply Gradient Mesh: Go to Object > Create Gradient Mesh…. Set rows and columns for the mesh.
- Edit Mesh Points: Use the Direct Selection Tool (A) to adjust mesh points and handles for more precise control.
- Apply Colors: Click on mesh points and use the Color Picker to apply different colors.
- Refine Gradient: Adjust mesh points and colors until the gradient looks realistic.
69. How to Create a Vector-based Logo
- Set Up Document: Create a new document with the desired size for your logo.
- Design Logo: Use vector shapes, text, and the Pen Tool (P) to create your logo design.
- Combine Elements: Use the Pathfinder panel or Shape Builder Tool to combine or modify shapes.
- Apply Colors: Choose colors and apply them to different elements of your logo.
- Save and Export: Save as an .ai file and export in formats like .svg or .pdf for various uses.
70. How to Use the Puppet Warp Tool for Object Transformation
- Select Object: Click on the object you want to transform with Puppet Warp.
- Apply Puppet Warp: Go to Object > Puppet Warp.
- Add Pins: Click to add pins to your object, which will serve as anchor points for transformation.
- Move Pins: Drag the pins to reshape or reposition your object.
- Finalize Transformation: Click Commit to apply the changes or adjust further as needed.
71. How to Create and Apply Custom Vector Effects
- Select Object: Click on the object you want to apply effects to.
- Open Appearance Panel: Go to Window > Appearance.
- Add Effects: Click Add New Effect and choose from options like Stylize, Distort & Transform, or 3D Effects.
- Adjust Effect Settings: Configure the effect settings to achieve the desired result.
- Apply and Review: Apply the effect and review the result, adjusting as needed.
72. How to Create a Seamless Vector Pattern
- Design Pattern Elements: Create the design elements that will form your pattern.
- Arrange Elements: Arrange the elements in a grid or layout that will tile seamlessly.
- Define Pattern: Select the elements and go to Object > Pattern > Make. Adjust the tile options and spacing.
- Save Pattern: Click Done to add the pattern to the Swatches panel.
- Apply Pattern: Use the Swatches panel to apply the pattern to objects.
73. How to Use the Shape Builder Tool to Modify Shapes
- Draw Overlapping Shapes: Create shapes that overlap or intersect.
- Select Shapes: Use the Selection Tool (V) to select all the shapes you want to modify.
- Activate Shape Builder Tool: Press Shift+M or select it from the toolbar.
- Combine Shapes: Click and drag across the areas you want to combine. Hold Alt (Windows) / Option (Mac) and click areas to remove.
- Finalize Shape: Press Enter or click away to complete the shape modification.
74. How to Design a Vector Icon Set
- Set Up Document: Create a new document with dimensions for your icons.
- Design Icons: Use vector shapes and tools to design each icon. Keep icons consistent in style and size.
- Group Icons: Use Ctrl+G (Windows) / Cmd+G (Mac) to group related elements within each icon.
- Save as Symbols: Save each icon as a symbol in the Symbols panel for easy reuse.
- Export Icons: Export your icons in formats like .svg or .png for use in different applications.
75. How to Use the Pathfinder Panel for Shape Combinations
- Draw Shapes: Create overlapping shapes that you want to combine or modify.
- Open Pathfinder Panel: Go to Window > Pathfinder.
- Select Shapes: Use the Selection Tool (V) to select the shapes.
- Apply Pathfinder Options: Choose options like Unite, Minus Front, Intersect, or Exclude from the Pathfinder panel.
- Refine Results: Use the Direct Selection Tool (A) to adjust the resulting shape if needed.
76. How to Create Vector-Based Diagrams
- Set Up Document: Create a new document with appropriate dimensions.
- Draw Shapes: Use the Rectangle Tool (M), Ellipse Tool (L), and other shape tools to create diagram components.
- Add Connections: Use the Line Tool (\) or Pen Tool (P) to draw lines or arrows connecting diagram elements.
- Label Components: Use the Type Tool (T) to add text labels and descriptions.
- Style and Export: Apply colors and styles, then export your diagram in your desired format.
77. How to Create Custom Brushes
- Design Brush Artwork: Create a vector shape or design to use as a brush.
- Select Artwork: Use the Selection Tool (V) to select the brush design.
- Open Brushes Panel: Go to Window > Brushes.
- Create New Brush: Click the New Brush button and select New Art Brush or `New Pattern
77. How to Create Custom Brushes (continued)
- Create New Brush: Click the New Brush button and select New Art Brush or New Pattern Brush, depending on the type of brush you want to create.
- Define Brush Settings: Adjust settings like size, spacing, and direction. Click OK to add the brush to the Brushes panel.
- Apply Brush: Select the Brush Tool (B) and choose your custom brush from the Brushes panel to use it on paths.
78. How to Create a Vector-Based Infographic
- Set Up Document: Open a new document with dimensions suitable for your infographic.
- Design Elements: Use vector shapes, lines, and icons to create sections of your infographic.
- Add Data: Include text and charts, using the Type Tool (T) for labels and numbers.
- Style Infographic: Apply colors, gradients, and effects to enhance readability and visual appeal.
- Export: Save your infographic and export it in formats like .pdf, .png, or .jpg.
79. How to Create a Custom Color Gradient
- Open Gradient Panel: Go to Window > Gradient.
- Select Object: Click on the object you want to apply the gradient to.
- Add New Gradient: Click the gradient bar in the Gradient panel to apply a default gradient.
- Edit Gradient Stops: Double-click on the gradient stops to change their colors, and adjust their position on the gradient bar.
- Apply and Adjust: Use the Gradient Tool (G) to drag and adjust the gradient direction and spread on the object.
80. How to Use the Direct Selection Tool for Detailed Edits
- Select Object: Click on the object you want to edit with the Selection Tool (V).
- Activate Direct Selection Tool: Press A or select it from the toolbar.
- Select Anchor Points: Click and drag to select individual anchor points or path segments.
- Adjust Points: Move or adjust the selected anchor points and handles to refine the shape.
- Apply Changes: Deselect to finalize adjustments.
81. How to Create a Vector-Based Icon from Scratch
- Set Up Document: Create a new document with appropriate dimensions for your icon.
- Draw Basic Shapes: Use the Rectangle Tool (M), Ellipse Tool (L), and Pen Tool (P) to create basic icon shapes.
- Combine Shapes: Use the Pathfinder panel or Shape Builder Tool to combine or subtract shapes.
- Add Details: Refine the icon by adding details and adjusting shapes as needed.
- Save and Export: Save your icon as a vector file and export it in formats like .svg or .png.
82. How to Create and Use Layer Masks
- Select Layer: Choose the layer you want to apply a mask to.
- Add Layer Mask: Click the Add Layer Mask button at the bottom of the Layers panel.
- Edit Mask: Use the Brush Tool (B) with black to hide parts of the layer or white to reveal parts.
- Refine Mask: Use different brush sizes and opacity to refine the mask.
- Apply or Remove Mask: Apply changes to finalize the mask or delete it if needed.
83. How to Create a Complex Vector Path
- Select Pen Tool: Press P or select the Pen Tool from the toolbar.
- Draw Path: Click to create anchor points and draw straight or curved segments.
- Adjust Curves: Click and drag anchor points to adjust curve handles for smooth paths.
- Add and Remove Points: Use the Add Anchor Point Tool (+) or Delete Anchor Point Tool (-) to modify the path.
- Refine Path: Use the Direct Selection Tool (A) to make detailed adjustments.
84. How to Use the Blob Brush Tool for Drawing
- Select Blob Brush Tool: Press Shift+B or select it from the toolbar.
- Set Brush Size: Adjust the brush size and settings in the control panel.
- Draw Shapes: Click and drag to draw shapes directly on the canvas.
- Edit Shapes: Use the Direct Selection Tool (A) to refine the shapes created with the Blob Brush.
- Combine Shapes: Use Pathfinder options to combine or subtract shapes as needed.
85. How to Create a Vector-Based Map
- Set Up Document: Create a new document with dimensions suitable for your map.
- Draw Map Elements: Use vector tools to draw shapes for landmasses, borders, and landmarks.
- Add Labels: Use the Type Tool (T) to add names and descriptions.
- Style Map: Apply colors, gradients, and effects to enhance map readability and design.
- Export Map: Save your document and export it in formats like .pdf or .svg.
86. How to Use the Path Eraser Tool for Editing Paths
- Select Path Eraser Tool: Press Shift+E or select it from the toolbar.
- Erase Path Segments: Click and drag along the path to erase parts of it.
- Adjust Erased Areas: Use the Direct Selection Tool (A) to refine and adjust the remaining path segments.
- Complete Edits: Deselect to finalize the path edits.
87. How to Create a Vector-Based Poster Design
- Set Up Document: Create a new document with dimensions suitable for your poster.
- Design Layout: Use vector shapes, text, and images to create your poster layout.
- Add Text and Graphics: Incorporate relevant text and graphics, using appropriate fonts and styles.
- Style Poster: Apply colors, gradients, and effects to enhance the visual appeal.
- Save and Export: Save your poster design and export in formats like .pdf or .png.
88. How to Use the Gradient Tool for Color Transitions
- Select Object: Click on the object you want to apply a gradient to.
- Open Gradient Panel: Go to Window > Gradient.
- Apply Gradient: Click on the gradient bar in the Gradient panel to apply a default gradient.
- Adjust Gradient: Use the Gradient Tool (G) to drag and adjust the gradient on the object.
- Customize Colors: Double-click gradient stops to change colors and adjust their position.
89. How to Create and Use a Clipping Mask
- Select Objects: Place the object you want to use as a mask above the object to be masked.
- Create Clipping Mask: Select both objects and go to Object > Clipping Mask > Make.
- Edit Mask: Use the Direct Selection Tool (A) to adjust the mask or the masked object as needed.
- Release Mask: To release the mask, select the masked object and go to Object > Clipping Mask > Release.
90. How to Use the Blend Tool for Smooth Transitions
- Create Objects: Draw two or more objects that you want to blend between.
- Select Objects: Use the Selection Tool (V) to select the objects.
- Apply Blend Tool: Go to Object > Blend > Make or use the Blend Tool (W) to create smooth transitions.
- Adjust Blend Options: Go to Object > Blend > Blend Options to adjust spacing and other settings.
- Refine Blend: Use the Direct Selection Tool (A) to refine and adjust the blend as needed.
91. How to Create Vector-Based Patterns for Textiles
- Design Pattern Elements: Create the basic shapes and designs for your textile pattern.
- Arrange Elements: Place the elements in a grid or repeating layout.
- Define Pattern: Select all elements and go to Object > Pattern > Make. Adjust tile options and spacing.
- Save Pattern: Click Done to save the pattern in the Swatches panel.
- Apply Pattern: Use the Swatches panel to apply the pattern to textile designs.
92. How to Use the Type Tool for Typography
- Select Type Tool: Press T or select it from the toolbar.
- Create Text Box: Click and drag to create a text box where you want to add text.
- Enter Text: Type your text into the box.
- Format Text: Use the Character and Paragraph panels to adjust font, size, alignment, and other typographic settings.
- Style Text: Apply additional styles such as colors, gradients, or effects.
93. How to Create a Custom Icon Set
- Set Up Document: Open a new document with appropriate dimensions for your icons.
- Design Icons: Use vector shapes and tools to create each icon. Maintain a consistent style and size.
- Organize Icons: Arrange icons in a grid or layout for easy reference.
- Save as Symbols: Save each icon as a symbol in the Symbols panel for reuse.
- Export Icons: Export icons in various formats like
93. How to Create a Custom Icon Set (continued)
- Export Icons: Export icons in various formats like .svg, .png, or .ico for use in different applications.
94. How to Use the Appearance Panel for Complex Styling
- Open Appearance Panel: Go to Window > Appearance.
- Select Object: Click on the object you want to style.
- Add Effects: Click the Add New Effect button and choose effects like Drop Shadow, Inner Glow, or Outer Glow.
- Adjust Styles: Use the Appearance panel to adjust the settings of each effect or style applied.
- Manage Layers: Use the Appearance panel to layer multiple effects and styles on a single object.
95. How to Create a Vector-Based Business Card
- Set Up Document: Create a new document with the dimensions of a standard business card (e.g., 3.5 x 2 inches).
- Design Layout: Use vector shapes and text to design the front and back of the business card.
- Add Contact Information: Include essential details such as name, title, and contact info using the Type Tool (T).
- Style Card: Apply colors, gradients, and graphics to enhance the design.
- Save and Export: Save the document and export as .pdf or .png for printing or digital use.
96. How to Create a Custom Vector Shape Using the Shape Builder Tool
- Draw Overlapping Shapes: Create overlapping shapes using the Rectangle Tool (M), Ellipse Tool (L), or Pen Tool (P).
- Select Shapes: Use the Selection Tool (V) to select all shapes you want to modify.
- Activate Shape Builder Tool: Press Shift+M or select it from the toolbar.
- Combine or Subtract Shapes: Click and drag across areas to combine shapes, or hold Alt (Windows) / Option (Mac) and click to subtract.
- Finalize Shape: Press Enter to finalize the shape modifications.
97. How to Create a Vector-Based Greeting Card
- Set Up Document: Create a new document with dimensions for your greeting card (e.g., 5 x 7 inches).
- Design Front and Inside: Use vector shapes, text, and images to design the front cover and inside of the card.
- Add Greeting Text: Use the Type Tool (T) to add a greeting message or other text elements.
- Style Card: Apply colors, gradients, and effects to enhance the design.
- Save and Export: Save your design and export in formats like .pdf or .png for printing.
98. How to Create a Vector-Based Infographic
- Set Up Document: Open a new document with dimensions suitable for your infographic.
- Design Layout: Use vector shapes, lines, and icons to create sections and elements of your infographic.
- Add Data and Text: Incorporate text and visual data representation such as charts or graphs.
- Style Infographic: Apply colors, fonts, and effects to enhance readability and visual appeal.
- Export: Save your infographic and export it in formats like .pdf, .png, or .jpg.
99. How to Use the Pathfinder Panel for Shape Combinations
- Draw Shapes: Create overlapping shapes using vector tools.
- Open Pathfinder Panel: Go to Window > Pathfinder.
- Select Shapes: Use the Selection Tool (V) to select the shapes you want to combine.
- Apply Pathfinder Options: Choose options like Unite, Minus Front, Intersect, or Exclude to modify the shapes.
- Refine Shape: Adjust and clean up the resulting shape as needed.
100. How to Create a Vector-Based Banner Design
- Set Up Document: Create a new document with dimensions suitable for your banner.
- Design Layout: Use vector shapes, text, and images to design the banner.
- Add Text: Use the Type Tool (T) to add promotional or informative text.
- Apply Styles: Apply colors, gradients, and effects to enhance the banner’s appearance.
- Save and Export: Save your design and export it in formats like .pdf, .png, or .jpg.
101. How to Create a Vector-Based Calendar Design
- Set Up Document: Open a new document with dimensions suitable for a calendar (e.g., 8.5 x 11 inches).
- Design Grid: Use the Rectangle Tool (M) and Line Tool (\) to create a grid for the calendar days.
- Add Month and Year: Use the Type Tool (T) to add the month and year at the top of the calendar.
- Add Dates: Use the Type Tool to input dates into the grid cells.
- Style Calendar: Apply colors, borders, and fonts to enhance the design.
- Save and Export: Save the document and export it in formats like .pdf or .png.
102. How to Create a Vector-Based Website Mockup
- Set Up Document: Create a new document with dimensions corresponding to the website design (e.g., 1440 x 900 pixels).
- Design Layout: Use vector shapes to create layout elements such as headers, content areas, and footers.
- Add Text and Graphics: Use the Type Tool (T) for text and place images or icons where needed.
- Style Mockup: Apply colors, gradients, and effects to match the desired website style.
- Save and Export: Save the mockup and export it in formats like .png or .pdf.
103. How to Create a Vector-Based Social Media Post
- Set Up Document: Open a new document with dimensions suitable for the social media platform (e.g., 1080 x 1080 pixels).
- Design Layout: Use vector shapes, text, and images to create the post design.
- Add Text and Graphics: Use the Type Tool (T) for any text and place images or icons as needed.
- Style Post: Apply colors, gradients, and effects to enhance the post’s visual appeal.
- Save and Export: Save the design and export it in formats like .png or .jpg.
104. How to Create a Vector-Based Product Label
- Set Up Document: Create a new document with dimensions suitable for the label size.
- Design Label: Use vector shapes and text to create the label layout.
- Add Product Information: Use the Type Tool (T) to add product name, ingredients, and other details.
- Apply Styles: Use colors, gradients, and effects to enhance the label’s design.
- Save and Export: Save the design and export it in formats like .pdf or .png.
105. How to Use the Shape Tool for Creating Custom Shapes
- Select Shape Tool: Click on the Shape Tool (Rectangle, Ellipse, etc.) from the toolbar.
- Draw Shape: Click and drag on the canvas to create the shape.
- Customize Shape: Use the Properties panel to adjust the shape’s size, fill, and stroke.
- Combine Shapes: Use the Pathfinder panel to combine or subtract shapes as needed.
- Style Shape: Apply colors, gradients, and effects to the shape.
106. How to Create a Vector-Based Brochure Design
- Set Up Document: Open a new document with dimensions for the brochure (e.g., 8.5 x 11 inches, folded).
- Design Panels: Create panels for the brochure’s front, back, and inside sections using vector shapes.
- Add Content: Use the Type Tool (T) for text and place images or graphics.
- Apply Styles: Use colors, gradients, and effects to enhance the design.
- Save and Export: Save your design and export in formats like .pdf or .png.
107. How to Create a Vector-Based Poster Design
- Set Up Document: Create a new document with dimensions suitable for a poster (e.g., 24 x 36 inches).
- Design Layout: Use vector shapes, text, and images to create the poster layout.
- Add Text and Graphics: Use the Type Tool (T) for any text and place images or graphics as needed.
- Apply Styles: Apply colors, gradients, and effects to enhance the poster’s design.
- Save and Export: Save the design and export it in formats like .pdf or .png.
108. How to Create a Vector-Based Newsletter Layout
- Set Up Document: Create a new document with dimensions for the newsletter (e.g., 8.5 x 11 inches).
- Design Layout: Use vector shapes and text to create sections for articles, images, and headings.
- Add Content: Use the Type Tool (T) to add text and place images or graphics.
- Style Newsletter: Apply colors, fonts, and effects to enhance readability and design.
- Save and Export: Save your design and export in formats like .pdf or .png.
109. How to Create a Vector-Based Presentation Slide
- Set Up Document: Create a new document with dimensions for presentation slides (e.g., 1920 x 1080 pixels).
- Design Layout: Use vector shapes, text, and images to design the slide layout.
- Add Content: Use the Type Tool (T) to add text and place images or icons.
- Apply Styles: Use colors, gradients, and effects to enhance the slide design.
- Save and Export: Save your design and export in formats like .png or .jpg.
110. How to Create a Vector-Based T-Shirt Design
- Set Up Document: Create a new document with dimensions suitable for a T-shirt print (e.g., 12 x 16 inches).
- Design Layout: Use vector shapes and text to create the T-shirt design.
- Add Graphics: Place images or vector art as needed.
- Apply Styles: Use colors and effects to enhance the design.
- Save and Export: Save the design and export in formats like .png or .pdf.
111. How to Use the Transform Panel for Precise Adjustments
- Open Transform Panel: Go to Window > Transform.
- Select Object: Click on the object you want to adjust.
- Adjust Properties: Use the Transform panel to adjust the object’s position, size, rotation, and more.
- Apply Adjustments: Enter precise values for each property and press Enter to apply.
- Review Changes: Check the object to ensure adjustments are accurate.
112. How to Create a Vector-Based Event Invitation
- Set Up Document: Open a new document with dimensions for the invitation (e.g., 5 x 7 inches).
- Design Layout: Use vector shapes and text to create the invitation layout.
- Add Event Details: Use the Type Tool (T) to include event name, date, time, and location.
- Apply Styles: Apply colors, gradients, and effects to enhance the design.
- Save and Export: Save your design and export in formats like .pdf or .png.
113. How to Use the Recolor Artwork Tool for Color Adjustments
- Select Artwork: Click on the artwork you want to recolor.
- Open Recolor Artwork: Go to Edit > Edit Colors > Recolor Artwork.
- Adjust Colors: Use the color wheel or swatches to adjust the colors of the artwork.
- Preview Changes: Check the preview to ensure colors look as desired.
- Apply Changes: Click OK to apply the color adjustments.
114. How to Create a Vector-Based Calendar Design
- Set Up Document: Open a new document with dimensions suitable for a calendar (e.g., 8.5 x 11 inches).
- Design Grid: Use vector shapes and lines to create a grid for calendar days.
- Add Month and Year: Use the Type Tool (T) to add the month and year at the top of the calendar.
- Add Dates: Use the Type Tool to input dates into the grid cells.
- Style Calendar: Apply colors, borders, and fonts to enhance the design.
- Save and Export: Save the document and export it in formats like .pdf or .png.
115. How to Use the Blend Tool for Smooth Transitions
- Create Objects: Draw two or more objects that you want to blend between.
- Select Objects: Use the Selection Tool (V) to select the objects.
- Apply Blend Tool: Go to Object > Blend > Make or use the Blend Tool (W) to create smooth transitions.
- Adjust Blend Options: Go to Object > Blend > Blend Options to adjust spacing and other settings.
- Refine Blend: Use the Direct Selection Tool (A) to refine and adjust the blend as needed.
116. How to Create a Vector-Based Infographic
- Set Up Document: Open a new document with dimensions suitable for your infographic.
- Design Layout: Use vector shapes and lines to create sections and data points.
- Add Data: Use the Type Tool (T) to add text and numbers, and the Graph Tool for charts.
- Style Infographic: Apply colors, gradients, and icons to make the infographic visually appealing.
- Export: Save your infographic and export it in formats like .pdf, .png, or .jpg.
117. How to Create a Custom Vector-Based Logo
- Set Up Document: Open a new document with appropriate dimensions for your logo.
- Design Logo Elements: Use vector shapes, lines, and text to create the logo design.
- Combine Elements: Use the Pathfinder panel or Shape Builder Tool to combine or subtract shapes.
- Apply Colors and Effects: Use the Swatches panel and Effects menu to style the logo.
- Save and Export: Save your logo as a .ai file and export it in formats like .svg, .png, or .pdf.
118. How to Create a Vector-Based Business Card
- Set Up Document: Create a new document with dimensions for a business card (e.g., 3.5 x 2 inches).
- Design Layout: Use vector shapes to create sections for contact details and branding.
- Add Information: Use the Type Tool (T) to add your name, title, and contact details.
- Style Card: Apply colors, fonts, and effects to enhance the design.
- Save and Export: Save the design and export in formats like .pdf or .png for printing.
119. How to Create a Vector-Based Brochure
- Set Up Document: Open a new document with dimensions for the brochure (e.g., 11 x 8.5 inches, folded).
- Design Panels: Use vector shapes and guides to create panels for the brochure’s sections.
- Add Content: Use the Type Tool (T) for text and place images or icons as needed.
- Apply Styles: Use colors, gradients, and effects to enhance the brochure’s visual appeal.
- Save and Export: Save the design and export it in formats like .pdf or .png.
120. How to Create a Vector-Based Poster
- Set Up Document: Create a new document with dimensions for the poster (e.g., 24 x 36 inches).
- Design Layout: Use vector shapes, text, and images to create the poster layout.
- Add Text and Graphics: Use the Type Tool (T) to add text and place images or icons.
- Style Poster: Apply colors, gradients, and effects to make the poster stand out.
- Save and Export: Save your design and export it in formats like .pdf, .png, or .jpg.
121. How to Create a Vector-Based Product Packaging Design
- Set Up Document: Create a new document with dimensions for the packaging (e.g., 8 x 10 inches).
- Design Packaging: Use vector shapes and text to create the packaging layout.
- Add Product Information: Use the Type Tool (T) to include product details and branding.
- Apply Styles: Use colors, gradients, and effects to enhance the packaging design.
- Save and Export: Save your design and export it in formats like .pdf or .png.
122. How to Create a Vector-Based Icon Set
- Set Up Document: Open a new document with dimensions suitable for icons (e.g., 24 x 24 pixels).
- Design Icons: Use vector shapes and lines to create each icon with a consistent style.
- Organize Icons: Arrange icons in a grid or layout for easy reference.
- Save as Symbols: Save each icon as a symbol in the Symbols panel.
- Export Icons: Export icons in formats like .svg, .png, or .ico.
123. How to Create a Vector-Based Social Media Graphic
- Set Up Document: Create a new document with dimensions for social media (e.g., 1080 x 1080 pixels).
- Design Graphic: Use vector shapes, text, and images to create the social media graphic.
- Add Text and Graphics: Use the Type Tool (T) for text and place images or icons.
- Apply Styles: Apply colors, gradients, and effects to enhance the design.
- Save and Export: Save the graphic and export it in formats like .png or .jpg.
124. How to Create a Vector-Based Email Newsletter
- Set Up Document: Open a new document with dimensions suitable for an email newsletter (e.g., 600 x 800 pixels).
- Design Layout: Use vector shapes and text to create sections for the newsletter content.
- Add Content: Use the Type Tool (T) for text and include images or graphics.
- Style Newsletter: Apply colors, fonts, and effects to enhance readability.
- Save and Export: Save the design and export it in formats like .png or .jpg.
125. How to Create a Vector-Based Event Invitation
- Set Up Document: Create a new document with dimensions for the invitation (e.g., 5 x 7 inches).
- Design Layout: Use vector shapes and text to create the invitation layout.
- Add Event Details: Use the Type Tool (T) to include event details such as date, time, and location.
- Apply Styles: Use colors, gradients, and effects to enhance the design.
- Save and Export: Save your design and export it in formats like .pdf or .png.
126. How to Create a Vector-Based Certificate
- Set Up Document: Open a new document with dimensions for the certificate (e.g., 8.5 x 11 inches).
- Design Layout: Use vector shapes to create borders, text areas, and decorative elements.
- Add Text: Use the Type Tool (T) to add text for the certificate’s content (e.g., recipient’s name, award).
- Apply Styles: Apply colors, gradients, and effects to enhance the design.
- Save and Export: Save your certificate and export it in formats like .pdf or .png.
127. How to Create a Vector-Based Menu Design
- Set Up Document: Create a new document with dimensions for the menu (e.g., 8.5 x 11 inches).
- Design Layout: Use vector shapes to create sections for different menu items.
- Add Menu Items: Use the Type Tool (T) to list menu items, prices, and descriptions.
- Style Menu: Apply colors, fonts, and effects to enhance readability and design.
- Save and Export: Save your design and export it in formats like .pdf or .png.
128. How to Create a Vector-Based Magazine Cover
- Set Up Document: Open a new document with dimensions for a magazine cover (e.g., 8.5 x 11 inches).
- Design Layout: Use vector shapes and text to create the cover layout, including headline and imagery.
- Add Text and Graphics: Use the Type Tool (T) for headlines and cover lines, and include images or graphics.
- Apply Styles: Apply colors, gradients, and effects to make the cover stand out.
- Save and Export: Save your design and export it in formats like .pdf or .png.
129. How to Create a Vector-Based Sticker Design
- Set Up Document: Create a new document with dimensions for the sticker (e.g., 3 x 3 inches).
- Design Layout: Use vector shapes and text to create the sticker design.
- Add Graphics: Use the Type Tool (T) for text and place images or illustrations.
- Apply Styles: Apply colors, gradients, and effects to enhance the design.
- Save and Export: Save your design and export it in formats like .png or .pdf.
130. How to Create a Vector-Based Label Design
- Set Up Document: Create a new document with dimensions for the label (e.g., 4 x 2 inches).
- Design Layout: Use vector shapes and text to create the label design.
- Add Product Information: Use the Type Tool (T) to include product details and branding.
- Apply Styles: Apply colors, gradients, and effects to enhance the label’s design.
- Save and Export: Save your design and export it in formats like .pdf or .png.
131. How to Create a Vector-Based Map Design
- Set Up Document: Open a new document with dimensions suited for a map (e.g., 11 x 17 inches).
- Design Base Map: Use vector shapes and lines to outline geographical features and boundaries.
- Add Labels: Use the Type Tool (T) to add names of locations, streets, or landmarks.
- Style Map: Apply colors, patterns, and effects to distinguish different areas and features.
- Save and Export: Save your map design and export it in formats like .pdf, .png, or .jpg.
132. How to Create a Vector-Based E-Book Cover
- Set Up Document: Create a new document with dimensions for the e-book cover (e.g., 1600 x 2400 pixels).
- Design Layout: Use vector shapes and text to create the cover layout, including title and author name.
- Add Graphics: Include illustrations or images relevant to the e-book.
- Apply Styles: Use colors, gradients, and effects to enhance the cover’s visual appeal.
- Save and Export: Save your cover and export it in formats like .png or .jpg.
133. How to Create a Vector-Based Icon for an App
- Set Up Document: Create a new document with dimensions suited for app icons (e.g., 1024 x 1024 pixels).
- Design Icon: Use vector shapes and lines to create a simple, recognizable icon design.
- Apply Colors: Use vibrant and contrasting colors to make the icon stand out.
- Add Effects: Apply shadows or gradients to give the icon a polished look.
- Export Icons: Export the icon in various sizes and formats, such as .png or .svg.
134. How to Create a Vector-Based Flyer Design
- Set Up Document: Open a new document with dimensions for the flyer (e.g., 8.5 x 11 inches).
- Design Layout: Use vector shapes and text to create the flyer’s layout, including headings and details.
- Add Graphics: Include images or illustrations to complement the text.
- Apply Styles: Use colors, gradients, and effects to enhance the flyer’s appeal.
- Save and Export: Save your flyer design and export it in formats like .pdf, .png, or .jpg.
135. How to Create a Vector-Based Calendar Design
- Set Up Document: Create a new document with dimensions for the calendar (e.g., 8.5 x 11 inches).
- Design Grid: Use vector shapes and lines to create a grid layout for the calendar.
- Add Dates and Month: Use the Type Tool (T) to add dates into the grid and month name at the top.
- Apply Styles: Use colors and effects to make the calendar visually appealing.
- Save and Export: Save the calendar and export it in formats like .pdf or .png.
136. How to Create a Vector-Based Poster for an Event
- Set Up Document: Open a new document with dimensions for the poster (e.g., 24 x 36 inches).
- Design Layout: Use vector shapes, text, and images to create the event poster layout.
- Add Event Details: Use the Type Tool (T) to add the event name, date, time, and location.
- Apply Styles: Use colors, gradients, and effects to enhance the poster’s design.
- Save and Export: Save your poster and export it in formats like .pdf, .png, or .jpg.
137. How to Create a Vector-Based Label for Products
- Set Up Document: Create a new document with dimensions for the product label (e.g., 4 x 2 inches).
- Design Layout: Use vector shapes and text to create the label’s design.
- Add Product Information: Use the Type Tool (T) to add product details, such as name and ingredients.
- Apply Styles: Use colors, gradients, and effects to enhance the label’s look.
- Save and Export: Save your label design and export it in formats like .pdf or .png.
138. How to Create a Vector-Based T-Shirt Graphic
- Set Up Document: Create a new document with dimensions for T-shirt graphics (e.g., 12 x 16 inches).
- Design Graphic: Use vector shapes and text to create the T-shirt design.
- Add Illustrations: Include vector illustrations or images as needed.
- Apply Styles: Use colors, gradients, and effects to make the design visually appealing.
- Save and Export: Save the design and export it in formats like .png or .pdf.
139. How to Create a Vector-Based Business Report Layout
- Set Up Document: Open a new document with dimensions for a business report (e.g., 8.5 x 11 inches).
- Design Layout: Use vector shapes to create sections for cover page, table of contents, and report content.
- Add Content: Use the Type Tool (T) to input text and data.
- Apply Styles: Use colors, gradients, and effects to enhance the report’s readability and design.
- Save and Export: Save your report and export it in formats like .pdf or .png.
140. How to Create a Vector-Based Postcard Design
- Set Up Document: Create a new document with dimensions for a postcard (e.g., 4 x 6 inches).
- Design Layout: Use vector shapes and text to create the front and back of the postcard.
- Add Graphics: Include images or illustrations on the front and space for a message on the back.
- Apply Styles: Use colors, gradients, and effects to enhance the postcard design.
- Save and Export: Save your postcard design and export it in formats like .pdf or .png.
141. How to Create a Vector-Based Invoice Design
- Set Up Document: Open a new document with dimensions for an invoice (e.g., 8.5 x 11 inches).
- Design Layout: Use vector shapes to create sections for invoice details, items, and totals.
- Add Content: Use the Type Tool (T) to input invoice information, such as item descriptions and amounts.
- Apply Styles: Use colors and effects to make the invoice professional and easy to read.
- Save and Export: Save your invoice and export it in formats like .pdf or .png.
142. How to Create a Vector-Based Greeting Card
- Set Up Document: Create a new document with dimensions for a greeting card (e.g., 5 x 7 inches).
- Design Front and Inside: Use vector shapes and text to create the card’s front cover and inside message.
- Add Text and Graphics: Use the Type Tool (T) for the message and include images or illustrations.
- Apply Styles: Apply colors, gradients, and effects to enhance the card’s design.
- Save and Export: Save the card design and export it in formats like .pdf or .png.
143. How to Create a Vector-Based Resume Layout
- Set Up Document: Open a new document with dimensions for a resume (e.g., 8.5 x 11 inches).
- Design Layout: Use vector shapes to create sections for personal information, experience, and skills.
- Add Content: Use the Type Tool (T) to input text for each section of the resume.
- Apply Styles: Use colors, fonts, and effects to make the resume visually appealing and professional.
- Save and Export: Save your resume and export it in formats like .pdf or .png.
144. How to Create a Vector-Based Banner Ad
- Set Up Document: Create a new document with dimensions for a banner ad (e.g., 728 x 90 pixels).
- Design Layout: Use vector shapes and text to create the banner’s layout.
- Add Graphics: Include images or icons as needed for the banner ad.
- Apply Styles: Use colors, gradients, and effects to make the ad eye-catching.
- Save and Export: Save your banner ad design and export it in formats like .png or .jpg.
145. How to Create a Vector-Based Book Cover
- Set Up Document: Open a new document with dimensions for the book cover (e.g., 6 x 9 inches).
- Design Layout: Use vector shapes and text to create the cover’s front, spine, and back.
- Add Title and Author: Use the Type Tool (T) to add the book title and author name.
- Add Graphics: Include images or illustrations relevant to the book.
- Apply Styles: Use colors, gradients, and effects to enhance the cover’s design.
- Save and Export: Save your book cover and export it in formats like .pdf or .png.
146. How to Create a Vector-Based Product Catalog
- Set Up Document: Open a new document with dimensions for the catalog (e.g., 8.5 x 11 inches).
- Design Layout: Use vector shapes and lines to create sections for product images, descriptions, and pricing.
- Add Product Information: Use the Type Tool (T) to input text for product names, descriptions, and prices.
- Insert Images: Place vector images or illustrations of products in the catalog.
- Apply Styles: Use colors, gradients, and effects to make the catalog visually appealing.
- Save and Export: Save your catalog and export it in formats like .pdf or .png.
147. How to Create a Vector-Based Website Header
- Set Up Document: Create a new document with dimensions for the website header (e.g., 1920 x 300 pixels).
- Design Layout: Use vector shapes and text to create the header layout, including navigation and branding.
- Add Elements: Use the Type Tool (T) to add text for navigation links and branding elements.
- Incorporate Graphics: Include vector logos or icons as needed.
- Apply Styles: Use colors, gradients, and effects to enhance the header design.
- Save and Export: Save your header and export it in formats like .png or .jpg.
148. How to Create a Vector-Based Social Media Profile Picture
- Set Up Document: Open a new document with dimensions for a profile picture (e.g., 800 x 800 pixels).
- Design Graphic: Use vector shapes and text to create a simple, recognizable profile picture design.
- Add Elements: Include vector graphics or icons relevant to your profile.
- Apply Styles: Use colors and effects to make the profile picture stand out.
- Save and Export: Export the profile picture in formats like .png or .jpg.
149. How to Create a Vector-Based App Icon
- Set Up Document: Create a new document with dimensions for an app icon (e.g., 1024 x 1024 pixels).
- Design Icon: Use vector shapes and lines to create a distinct and simple icon design.
- Apply Colors: Use bold, contrasting colors to ensure visibility at smaller sizes.
- Add Effects: Apply shadows or gradients to give the icon depth.
- Export Icons: Export the icon in various sizes and formats, such as .png or .svg.
150. How to Create a Vector-Based Menu Layout
- Set Up Document: Create a new document with dimensions for the menu (e.g., 8.5 x 11 inches).
- Design Layout: Use vector shapes to create sections for different menu categories and items.
- Add Text: Use the Type Tool (T) to add menu item names and descriptions.
- Apply Styles: Use colors, fonts, and effects to make the menu attractive and readable.
- Save and Export: Save your menu and export it in formats like .pdf or .png.
151. How to Create a Vector-Based Resume
- Set Up Document: Open a new document with dimensions for a resume (e.g., 8.5 x 11 inches).
- Design Layout: Use vector shapes to create sections for personal information, experience, and skills.
- Add Content: Use the Type Tool (T) to input text for each section of the resume.
- Apply Styles: Use colors, fonts, and effects to make the resume visually appealing and professional.
- Save and Export: Save your resume and export it in formats like .pdf or .png.
152. How to Create a Vector-Based Event Program
- Set Up Document: Create a new document with dimensions for the event program (e.g., 5.5 x 8.5 inches).
- Design Layout: Use vector shapes to create sections for the event schedule, speakers, and other details.
- Add Content: Use the Type Tool (T) to input the event details and schedule.
- Apply Styles: Use colors, fonts, and effects to enhance the program’s design.
- Save and Export: Save your program and export it in formats like .pdf or .png.
153. How to Create a Vector-Based Invitation Card
- Set Up Document: Create a new document with dimensions for the invitation card (e.g., 5 x 7 inches).
- Design Layout: Use vector shapes and text to create the invitation card’s layout, including event details and decorations.
- Add Content: Use the Type Tool (T) to add event information and any personal messages.
- Apply Styles: Use colors, gradients, and effects to make the card visually appealing.
- Save and Export: Save your invitation and export it in formats like .pdf or .png.
154. How to Create a Vector-Based Presentation Slide
- Set Up Document: Open a new document with dimensions for a presentation slide (e.g., 1920 x 1080 pixels).
- Design Layout: Use vector shapes and text to create the slide’s layout, including title and content areas.
- Add Content: Use the Type Tool (T) for text and include images or icons as needed.
- Apply Styles: Use colors, gradients, and effects to enhance the slide’s design.
- Save and Export: Save your slide design and export it in formats like .png or .jpg.
155. How to Create a Vector-Based Email Signature
- Set Up Document: Create a new document with dimensions for an email signature (e.g., 600 x 200 pixels).
- Design Layout: Use vector shapes and text to create the signature layout, including contact details and branding.
- Add Information: Use the Type Tool (T) to input your name, title, contact details, and any logos or images.
- Apply Styles: Use colors, fonts, and effects to create a professional-looking signature.
- Save and Export: Save your signature and export it in formats like .png or .jpg.
156. How to Create a Vector-Based Promotional Poster
- Set Up Document: Open a new document with dimensions for the promotional poster (e.g., 24 x 36 inches).
- Design Layout: Use vector shapes and text to create sections for promotional content, including headline and call-to-action.
- Add Graphics: Include vector illustrations or images to complement the promotional message.
- Apply Styles: Use colors, gradients, and effects to enhance the poster’s visual impact.
- Save and Export: Save your poster and export it in formats like .pdf, .png, or .jpg.
157. How to Create a Vector-Based Business Card Layout
- Set Up Document: Create a new document with dimensions for a business card (e.g., 3.5 x 2 inches).
- Design Layout: Use vector shapes to create sections for contact details and branding.
- Add Information: Use the Type Tool (T) to input your name, job title, contact details, and company logo.
- Apply Styles: Use colors, fonts, and effects to make the card visually appealing and professional.
- Save and Export: Save your business card design and export it in formats like .pdf or .png.
158. How to Create a Vector-Based Calendar Layout
- Set Up Document: Create a new document with dimensions for the calendar (e.g., 11 x 8.5 inches).
- Design Grid: Use vector shapes to create a grid layout for the calendar’s months and days.
- Add Dates and Text: Use the Type Tool (T) to add dates and month names into the grid.
- Apply Styles: Use colors, gradients, and effects to make the calendar visually appealing.
- Save and Export: Save your calendar and export it in formats like .pdf or .png.
159. How to Create a Vector-Based Invitation Design
- Set Up Document: Open a new document with dimensions for the invitation (e.g., 4 x 6 inches).
- Design Layout: Use vector shapes and text to create the invitation’s layout, including space for event details.
- Add Graphics: Include vector illustrations or images as needed.
- Apply Styles: Use colors, gradients, and effects to enhance the invitation’s design.
- Save and Export: Save your invitation and export it in formats like .pdf or .png.
160. How to Create a Vector-Based Infographic Design
- Set Up Document: Open a new document with dimensions suitable for your infographic (e.g., 800 x 2000 pixels).
- Design Layout: Use vector shapes and lines to create sections for different infographic elements.
- Add Data: Use the Type Tool (T) to include text and numbers, and use the Graph Tool for charts.
- Apply Styles: Use colors, gradients, and effects to make the infographic visually engaging.
- **
161. How to Create a Vector-Based Magazine Layout
- Set Up Document: Open a new document with dimensions for the magazine (e.g., 8.5 x 11 inches).
- Design Layout: Use vector shapes to create sections for text, images, and advertisements.
- Add Content: Use the Type Tool (T) to input articles, headlines, and captions.
- Insert Images: Place vector illustrations or images in appropriate sections.
- Apply Styles: Use colors, gradients, and effects to enhance the magazine’s look.
- Save and Export: Save your layout and export it in formats like .pdf or .png.
162. How to Create a Vector-Based Certificate Design
- Set Up Document: Create a new document with dimensions for the certificate (e.g., 8.5 x 11 inches).
- Design Layout: Use vector shapes to create borders and sections for certificate text.
- Add Text: Use the Type Tool (T) to add recipient name, award title, and date.
- Add Decorative Elements: Include vector illustrations or borders to enhance the design.
- Apply Styles: Use colors, gradients, and effects to give the certificate a formal look.
- Save and Export: Save your certificate and export it in formats like .pdf or .png.
163. How to Create a Vector-Based Poster for a Film
- Set Up Document: Open a new document with dimensions for the poster (e.g., 27 x 40 inches).
- Design Layout: Use vector shapes and text to create sections for film title, tagline, and credits.
- Add Graphics: Include vector images or illustrations related to the film.
- Apply Styles: Use colors, gradients, and effects to make the poster visually engaging.
- Save and Export: Save your poster and export it in formats like .pdf, .png, or .jpg.
164. How to Create a Vector-Based Coupon Design
- Set Up Document: Create a new document with dimensions for the coupon (e.g., 3 x 7 inches).
- Design Layout: Use vector shapes to create sections for discount information and barcodes.
- Add Text: Use the Type Tool (T) to input details such as discount percentage and expiration date.
- Add Graphics: Include vector illustrations or borders to make the coupon attractive.
- Apply Styles: Use colors, gradients, and effects to enhance the coupon’s design.
- Save and Export: Save your coupon and export it in formats like .pdf or .png.
165. How to Create a Vector-Based Logo Animation
- Set Up Document: Open a new document in Illustrator (for design) and import into an animation software (e.g., Adobe After Effects).
- Design Logo: Use vector shapes and text to create the logo design.
- Export Assets: Export vector elements separately for animation.
- Animate in Software: Import vectors into animation software and create keyframe animations.
- Apply Effects: Use animation effects like fades, scales, and movements.
- Export Animation: Export the animation in formats such as .mp4 or .gif.
166. How to Create a Vector-Based Email Template
- Set Up Document: Create a new document with dimensions for the email template (e.g., 600 x 2000 pixels).
- Design Layout: Use vector shapes and text to create sections for headers, body, and footers.
- Add Content: Use the Type Tool (T) to input text and include images or icons.
- Apply Styles: Use colors, gradients, and effects to create a visually appealing template.
- Save and Export: Save your template and export it in formats like .png or .jpg.
167. How to Create a Vector-Based Web Banner
- Set Up Document: Open a new document with dimensions for the web banner (e.g., 728 x 90 pixels).
- Design Layout: Use vector shapes and text to create the banner’s design, including calls-to-action.
- Add Graphics: Include vector images or icons relevant to the banner content.
- Apply Styles: Use colors, gradients, and effects to make the banner attractive.
- Save and Export: Save your banner and export it in formats like .png or .jpg.
168. How to Create a Vector-Based Sales Brochure
- Set Up Document: Create a new document with dimensions for the brochure (e.g., 8.5 x 11 inches, tri-fold).
- Design Layout: Use vector shapes and lines to create panels for the brochure.
- Add Content: Use the Type Tool (T) to input text, and include vector images or illustrations.
- Apply Styles: Use colors, gradients, and effects to make the brochure visually appealing.
- Save and Export: Save your brochure and export it in formats like .pdf or .png.
169. How to Create a Vector-Based Mobile App UI
- Set Up Document: Open a new document with dimensions for mobile screens (e.g., 375 x 667 pixels).
- Design Layout: Use vector shapes and text to create the UI layout, including buttons and navigation elements.
- Add Content: Use the Type Tool (T) for text and include vector icons and graphics.
- Apply Styles: Use colors, gradients, and effects to enhance the UI design.
- Save and Export: Save your UI design and export it in formats like .png or .jpg.
170. How to Create a Vector-Based Social Media Post
- Set Up Document: Create a new document with dimensions for the social media platform (e.g., 1080 x 1080 pixels for Instagram).
- Design Layout: Use vector shapes and text to create the post’s design, including headings and calls-to-action.
- Add Graphics: Include vector illustrations or images as needed.
- Apply Styles: Use colors, gradients, and effects to make the post visually appealing.
- Save and Export: Save your post and export it in formats like .png or .jpg.
171. How to Create a Vector-Based Shopping Bag Design
- Set Up Document: Open a new document with dimensions for the shopping bag design (e.g., 12 x 16 inches).
- Design Layout: Use vector shapes to create the design for the shopping bag’s front and sides.
- Add Text and Graphics: Use the Type Tool (T) to add branding elements and include vector illustrations.
- Apply Styles: Use colors, gradients, and effects to enhance the bag’s design.
- Save and Export: Save your design and export it in formats like .pdf or .png.
172. How to Create a Vector-Based Business Presentation Slide
- Set Up Document: Create a new document with dimensions for a presentation slide (e.g., 1920 x 1080 pixels).
- Design Layout: Use vector shapes and text to create sections for slide headings, content, and images.
- Add Content: Use the Type Tool (T) for text and include vector graphics or icons.
- Apply Styles: Use colors, gradients, and effects to create a visually engaging slide.
- Save and Export: Save your slide design and export it in formats like .png or .jpg.
173. How to Create a Vector-Based Interactive PDF Form
- Set Up Document: Open a new document with dimensions for the form (e.g., 8.5 x 11 inches).
- Design Layout: Use vector shapes and text to create sections for form fields, labels, and instructions.
- Add Form Fields: Use Adobe Acrobat to add interactive fields for text input, checkboxes, and dropdowns.
- Apply Styles: Use colors, gradients, and effects to enhance the form’s appearance.
- Save and Export: Save your form and export it as an interactive .pdf.
174. How to Create a Vector-Based Storefront Signage
- Set Up Document: Open a new document with dimensions for the signage (e.g., 24 x 36 inches).
- Design Layout: Use vector shapes and text to create sections for the store’s name, logo, and any promotional messages.
- Add Graphics: Include vector illustrations or images relevant to the store.
- Apply Styles: Use colors, gradients, and effects to enhance the signage design.
- Save and Export: Save your design and export it in formats like .pdf or .png.
175. How to Create a Vector-Based Travel Poster
- Set Up Document: Create a new document with dimensions for the travel poster (e.g., 18 x 24 inches).
- Design Layout: Use vector shapes and text to create sections for travel destination details and imagery.
- Add Graphics: Include vector illustrations or images representing the travel destination.
- Apply Styles: Use colors, gradients, and effects to make the poster visually captivating.
- Save and Export:
176. How to Create a Vector-Based T-Shirt Design
- Set Up Document: Open a new document with dimensions for a T-shirt design (e.g., 12 x 12 inches).
- Design Graphic: Use vector shapes and text to create the T-shirt design, including images, logos, or messages.
- Apply Colors: Use vibrant and contrasting colors to make the design stand out.
- Add Effects: Apply any gradients or textures as needed.
- Save and Export: Save your design and export it in formats like .png or .pdf for print.
177. How to Create a Vector-Based Bookmark Design
- Set Up Document: Create a new document with dimensions for the bookmark (e.g., 2 x 6 inches).
- Design Layout: Use vector shapes to create sections for text and decorative elements.
- Add Content: Use the Type Tool (T) to input quotes or messages.
- Add Graphics: Include vector illustrations or patterns.
- Apply Styles: Use colors and effects to enhance the bookmark’s appearance.
- Save and Export: Save your design and export it in formats like .png or .pdf.
178. How to Create a Vector-Based Wall Art
- Set Up Document: Open a new document with dimensions suitable for wall art (e.g., 24 x 36 inches).
- Design Graphic: Use vector shapes, text, and images to create the wall art design.
- Apply Colors: Use bold or subtle colors depending on the desired effect.
- Add Effects: Use gradients or textures to add depth.
- Save and Export: Save your design and export it in high-resolution formats like .pdf or .png.
179. How to Create a Vector-Based Icon Set
- Set Up Document: Create a new document with dimensions for icons (e.g., 512 x 512 pixels).
- Design Icons: Use vector shapes to design individual icons for the set.
- Apply Styles: Use consistent colors and effects across all icons.
- Organize Icons: Arrange the icons in a grid or layout for easy viewing.
- Save and Export: Save each icon and export the set in formats like .png or .svg.
180. How to Create a Vector-Based Pattern Design
- Set Up Document: Open a new document with dimensions suitable for the pattern (e.g., 500 x 500 pixels).
- Design Pattern: Use vector shapes and lines to create a repeating pattern.
- Define Pattern: Use Illustrator’s pattern tool to create a seamless repeating pattern.
- Apply to Swatch: Add the pattern to the Swatches panel.
- Save and Export: Save your pattern and export it in formats like .ai or .svg.
181. How to Create a Vector-Based Label Design
- Set Up Document: Create a new document with dimensions for the label (e.g., 4 x 3 inches).
- Design Layout: Use vector shapes and text to create sections for branding, product name, and information.
- Add Graphics: Include vector illustrations or logos.
- Apply Styles: Use colors, gradients, and effects to make the label appealing.
- Save and Export: Save your design and export it in formats like .pdf or .png.
182. How to Create a Vector-Based Brochure Layout
- Set Up Document: Open a new document with dimensions for the brochure (e.g., 8.5 x 11 inches, tri-fold).
- Design Layout: Use vector shapes to create panels for text and images.
- Add Content: Use the Type Tool (T) to add text for each panel.
- Insert Images: Include vector illustrations or photographs.
- Apply Styles: Use colors and effects to enhance the brochure’s look.
- Save and Export: Save your brochure and export it in formats like .pdf or .png.
183. How to Create a Vector-Based Product Packaging Design
- Set Up Document: Create a new document with dimensions for the packaging (e.g., 6 x 6 inches).
- Design Layout: Use vector shapes and text to create sections for branding and product information.
- Add Graphics: Include vector illustrations or logos.
- Apply Styles: Use colors, gradients, and effects to enhance the packaging design.
- Save and Export: Save your design and export it in formats like .pdf or .png.
184. How to Create a Vector-Based Greeting Card
- Set Up Document: Open a new document with dimensions for the greeting card (e.g., 5 x 7 inches).
- Design Layout: Use vector shapes and text to create the card’s front and inside.
- Add Content: Use the Type Tool (T) to input messages or quotes.
- Add Graphics: Include vector illustrations or decorations.
- Apply Styles: Use colors and effects to enhance the card’s design.
- Save and Export: Save your card and export it in formats like .pdf or .png.
185. How to Create a Vector-Based Business Flyer
- Set Up Document: Create a new document with dimensions for the flyer (e.g., 8.5 x 11 inches).
- Design Layout: Use vector shapes and text to create sections for headings, contact information, and promotional content.
- Add Content: Use the Type Tool (T) to add text and details.
- Add Graphics: Include vector illustrations or images.
- Apply Styles: Use colors and effects to enhance the flyer’s design.
- Save and Export: Save your flyer and export it in formats like .pdf or .png.
186. How to Create a Vector-Based Event Ticket
- Set Up Document: Open a new document with dimensions for the event ticket (e.g., 5.5 x 2 inches).
- Design Layout: Use vector shapes to create sections for event details, ticket number, and branding.
- Add Content: Use the Type Tool (T) to input event information and ticket details.
- Add Graphics: Include vector illustrations or logos.
- Apply Styles: Use colors and effects to enhance the ticket’s design.
- Save and Export: Save your ticket and export it in formats like .pdf or .png.
187. How to Create a Vector-Based Website Icon
- Set Up Document: Create a new document with dimensions for the icon (e.g., 512 x 512 pixels).
- Design Icon: Use vector shapes and lines to create a simple, recognizable icon.
- Apply Colors: Use bold colors for visibility.
- Add Effects: Apply shadows or gradients to give depth.
- Save and Export: Save your icon and export it in formats like .png or .svg.
188. How to Create a Vector-Based Product Label
- Set Up Document: Open a new document with dimensions for the product label (e.g., 3 x 4 inches).
- Design Layout: Use vector shapes to create sections for product name, description, and branding.
- Add Content: Use the Type Tool (T) to input text.
- Add Graphics: Include vector illustrations or logos.
- Apply Styles: Use colors and effects to make the label visually appealing.
- Save and Export: Save your label and export it in formats like .pdf or .png.
189. How to Create a Vector-Based Custom Calendar
- Set Up Document: Create a new document with dimensions for the calendar (e.g., 11 x 8.5 inches).
- Design Layout: Use vector shapes to create a grid for months and days.
- Add Dates: Use the Type Tool (T) to input dates and month names.
- Add Graphics: Include vector illustrations or patterns for decoration.
- Apply Styles: Use colors and effects to enhance the calendar design.
- Save and Export: Save your calendar and export it in formats like .pdf or .png.
190. How to Create a Vector-Based Stationery Set
- Set Up Document: Open a new document with dimensions for each piece of stationery (e.g., letterhead: 8.5 x 11 inches, envelope: 9.5 x 4.125 inches).
- Design Layout: Use vector shapes and text for the letterhead and envelope layout.
- Add Branding: Include vector logos and contact information.
- Apply Styles: Use colors and effects to create a cohesive look.
- Save and Export: Save your designs and export them in formats like .pdf or .png.
191. How to Create a Vector-Based Menu Design
- Set Up Document: Open a new document with dimensions for the menu (e.g., 8.5 x 14 inches).
- Design Layout: Use vector shapes to create sections for headings, menu items, and prices.
- Add Content: Use the Type Tool (T) to input menu items, descriptions, and pricing.
- Add Graphics: Include vector illustrations or decorative elements related to the cuisine.
- Apply Styles: Use colors, fonts, and effects to enhance readability and visual appeal.
- Save and Export: Save your design and export it in formats like .pdf or .png.
192. How to Create a Vector-Based Event Program
- Set Up Document: Create a new document with dimensions for the program (e.g., 5.5 x 8.5 inches).
- Design Layout: Use vector shapes to create sections for event details, schedules, and speaker information.
- Add Content: Use the Type Tool (T) to input text for schedules, bios, and event details.
- Add Graphics: Include vector illustrations or logos related to the event.
- Apply Styles: Use colors, gradients, and effects to make the program visually engaging.
- Save and Export: Save your design and export it in formats like .pdf or .png.
193. How to Create a Vector-Based Calendar Design
- Set Up Document: Open a new document with dimensions for the calendar (e.g., 12 x 12 inches).
- Design Layout: Use vector shapes to create a grid for months and days.
- Add Dates: Use the Type Tool (T) to input month names and dates.
- Add Graphics: Include vector illustrations or patterns for decoration.
- Apply Styles: Use colors and effects to enhance the design.
- Save and Export: Save your calendar design and export it in formats like .pdf or .png.
194. How to Create a Vector-Based Certificate Template
- Set Up Document: Create a new document with dimensions for the certificate (e.g., 8.5 x 11 inches).
- Design Layout: Use vector shapes to create borders and sections for the certificate’s text.
- Add Text: Use the Type Tool (T) to input certificate details like recipient name, award title, and date.
- Add Graphics: Include vector illustrations or decorative elements.
- Apply Styles: Use colors, gradients, and effects to make the certificate look formal and professional.
- Save and Export: Save your template and export it in formats like .pdf or .png.
195. How to Create a Vector-Based Planner Page
- Set Up Document: Open a new document with dimensions for the planner page (e.g., 8.5 x 11 inches).
- Design Layout: Use vector shapes to create sections for daily, weekly, or monthly planning.
- Add Content: Use the Type Tool (T) to input dates, notes, and other planner elements.
- Add Graphics: Include vector illustrations or decorative elements to enhance usability.
- Apply Styles: Use colors, gradients, and effects to make the planner page functional and attractive.
- Save and Export: Save your design and export it in formats like .pdf or .png.
196. How to Create a Vector-Based Custom Card Deck
- Set Up Document: Create a new document with dimensions for the card (e.g., 2.5 x 3.5 inches).
- Design Card Face: Use vector shapes and text to create the front design of the card.
- Add Graphics: Include vector illustrations or patterns for the card’s face.
- Design Card Back: Create a consistent design for the back of the card.
- Apply Styles: Use colors and effects to make the card deck visually cohesive.
- Save and Export: Save each card design and export them in formats like .pdf or .png.
197. How to Create a Vector-Based Wedding Invitation
- Set Up Document: Open a new document with dimensions for the invitation (e.g., 5 x 7 inches).
- Design Layout: Use vector shapes and text to create sections for the wedding details.
- Add Content: Use the Type Tool (T) to input information such as names, date, time, and location.
- Add Graphics: Include vector illustrations or decorative elements.
- Apply Styles: Use colors, gradients, and effects to create an elegant invitation.
- Save and Export: Save your design and export it in formats like .pdf or .png.
198. How to Create a Vector-Based Recipe Card
- Set Up Document: Create a new document with dimensions for the recipe card (e.g., 4 x 6 inches).
- Design Layout: Use vector shapes to create sections for ingredients, instructions, and notes.
- Add Content: Use the Type Tool (T) to input recipe details.
- Add Graphics: Include vector illustrations or decorative elements related to cooking.
- Apply Styles: Use colors and effects to make the recipe card visually appealing.
- Save and Export: Save your card design and export it in formats like .pdf or .png.
199. How to Create a Vector-Based Wall Calendar
- Set Up Document: Open a new document with dimensions for the wall calendar (e.g., 12 x 12 inches).
- Design Layout: Use vector shapes to create a grid for months and days.
- Add Dates: Use the Type Tool (T) to input month names and dates.
- Add Graphics: Include vector illustrations or patterns for decoration.
- Apply Styles: Use colors and effects to enhance the calendar design.
- Save and Export: Save your design and export it in formats like .pdf or .png.
200. How to Create a Vector-Based Custom Sticker
- Set Up Document: Create a new document with dimensions for the sticker (e.g., 3 x 3 inches).
- Design Graphic: Use vector shapes and text to create the sticker design.
- Add Graphics: Include vector illustrations or text that represents the sticker’s theme.
- Apply Styles: Use colors and effects to make the sticker visually appealing.
- Save and Export: Save your design and export it in formats like .png or .pdf for printing.